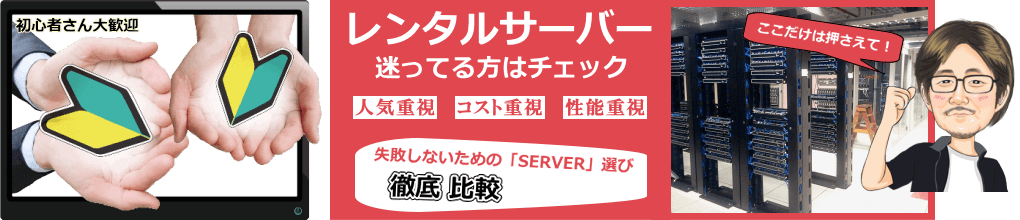
ロリポップ!無料独自SSLをWordPressに設定する手順
近年は、無料独自SSL(Let's Encrypt)の対応化が進み、
ロリポップ!でも無料でSSL証明書を導入できることになる
尚、「HTTP/2」対応でもあるので、通信の処理能力が上がり表示速度がアップする!
SSL保護なし
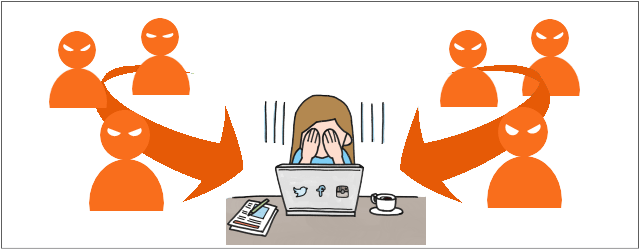
SSL保護あり

1 「サーバーの管理・設定」の「独自SSL証明書導入」を選択
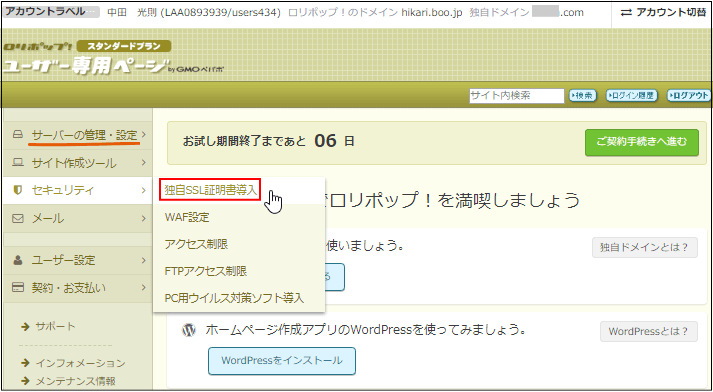
2 独自SSL証明書お申込み・設定
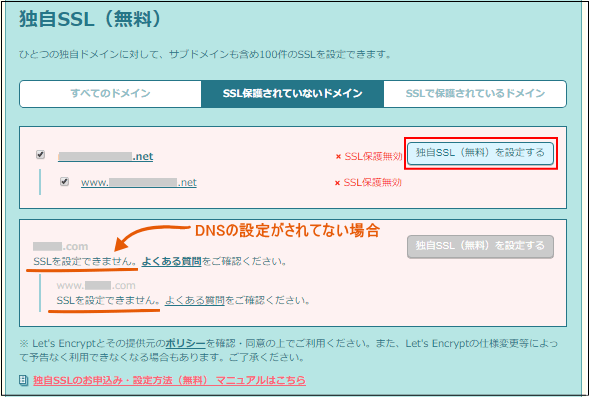
| すべてのドメイン | SSL保護されていないドメイン | SSL保護されているドメイン |
「SSLで保護されていないドメイン」のタブで、独自ドメインと、サブドメインが一覧で表示
「SSLで保護されているドメイン」のタブでは、独自SSLの設定済みが一覧で表示
独自ドメインでSSL証明書を導入
独自ドメイン設定(ドメイン追加)された、及び、DNS設定がされているドメイン
申し込みされたいドメインに ![[check]](image/face/check.png) して「独自SSL(無料)を設定する」をクリック
して「独自SSL(無料)を設定する」をクリック
ドメインは、「wwwあり/wwwなし」を選択できますが
どちらを使うか決めていても、両方を選択しておいた方が無難!
SSLを設定できません。
対象ドメインのDNS情報がロリポップ!の情報になっていない場合は、
「SSLを設定できません。」と表示されて、独自SSLのを設定はできません
「独自SSL(無料)を設定する」を選択すると
「SSL保護無効」のステータスが「SSL保護申請中」となって
5分程度で「SSL保護有効」となり「SSLで保護されているドメイン」タブに移動
「https://」に、アクセスできれば設定が完了です。が
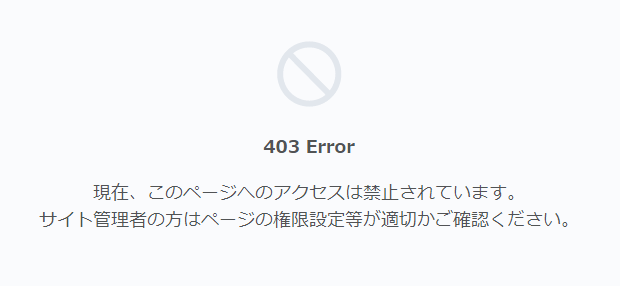
設定後すぐにアクセスすると「403エラー」が表示されてますので少々お待ちを!
(※「SSL保護有効」になっていますが、通常は数分から数時間が経過したら表示されることになる)
リダイレクト設定
検索エンジンから、重複のコンテンツと認識されないように
「http ://」から「https ://」に、301リダイレクトをさせる
WordPressの一般設定
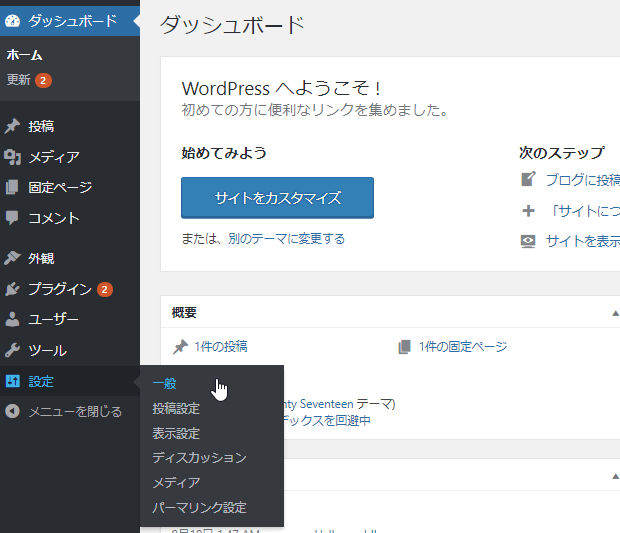
WordPress のダッシュボード(管理画面)にアクセス
「設定」~「一般」をクリックして設定
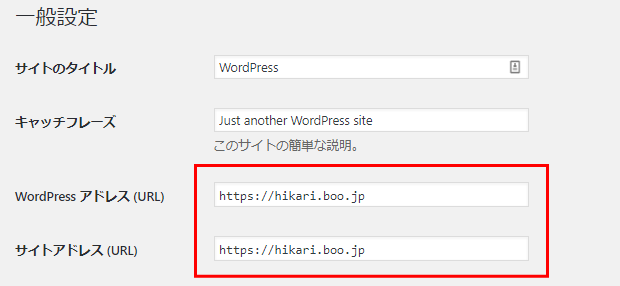
WordPress アドレス (URL) 「サイトアドレス (URL)
「https: //」と「s」を付けて修正する
既にWEBサイトを運営している方はこちらで導入の流れを確認して!
既に、WEBサイト(コンテンツ)が仕上がっている場合で、
SSLを導入する時は、コンテンツ内を修正する必要があります。
この修正は、「http: //」「https: //」両方でアクセスができる状態の
リダイレクト設定する前に行う作業となり、常時SSL化する重要な作業です
こちらで、独自SSLの作業の流れを確認できる!
HTTPから完全HTTPS化する方法の作業項目
| ■無料お試し期間10日間■ |
|---|
格安、初心者の方にも定番なロリポップ!
初心者からの支持も熱く、根強く定着!
実績総数も200万人超え、人気ある老舗ブランド
低料金設定で、個人運営の方に優しい
初心者に定評、リアルタイムのライブヘルプ
初心者におススメは、DBが使えるライトプラン
| エコノミー | ライト | スタンダード | ハイスピード | エンタープライズ |
|---|---|---|---|---|
| 月/110円 | 月/275円 | 月/550円 | 1,100円 | 2,200円 |
| 初期費用 | 容量 | マルチドメイン | データベース | 転送量 | 無料SSL・HTTP/2 |
|---|---|---|---|---|---|
| 1,650円 | 50GB | 50個 | 1個 | 60(GB/日) | 対応・対応 |
| 無料SSL HTTP/2 コンテンツキャッシュ WebDAV WAF 海外アタックガード |
(※上記は、ライトプランの詳細)
※ 価格は年間(12ヶ月)申し込みをした場合の、税込み10%の金額を記載