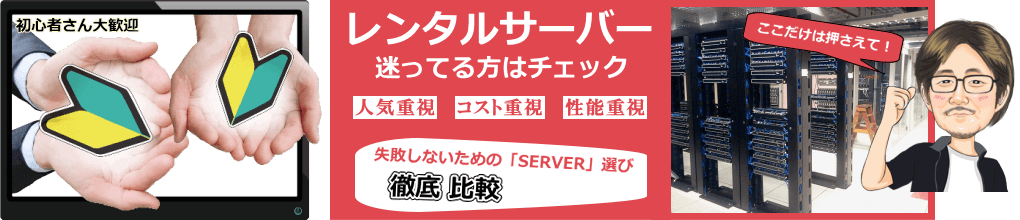
MixHostでWordPressのインストール手順とデータベース作成
MixHost(ミックスホスト)レンタルサーバーのコントロールパネルには、
世界的にも需要が多い、日本語対応の「cPanel」を採用している
「MixHost」で、WordPressをインスールする場合は、
自動インストール対応で、操作手順も非常に簡単なので特に問題はない!
データベースも自動生成する形で、
と言うか、自動インスールの場合は、自動生成するのみしか選択が出来ない
データベース(MySQL)は、全プラン 無制限(容量の範囲)作成できるので
ですので、DBの管理上、沢山あると「どれがどれだか?」分からなくなる・・・
そう言った意味では、データベースの管理も重要になってくるのだが
「cPanel」では、「インストール内容の詳細・編集」で確認できるのが良いね!
「MixHost」では、初期ドメイン(サブドメイン)で、WordPress を開設することも可能
若しくは、取得した独自ドメインで開設することになる。その場合は先にドメイン追加を行う
ドメイン設定(追加)する手順
MixHostでドメイン設定(追加)する手順とリダイレクト設定
「WordPress」簡単自動インストールの手順方法
1 「スクリプト」から「WordPress」を選択
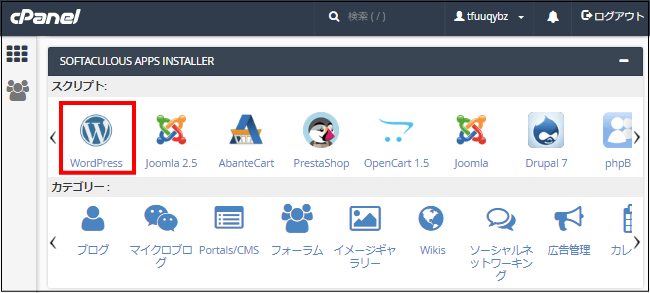
2 「Install Now」をクリック
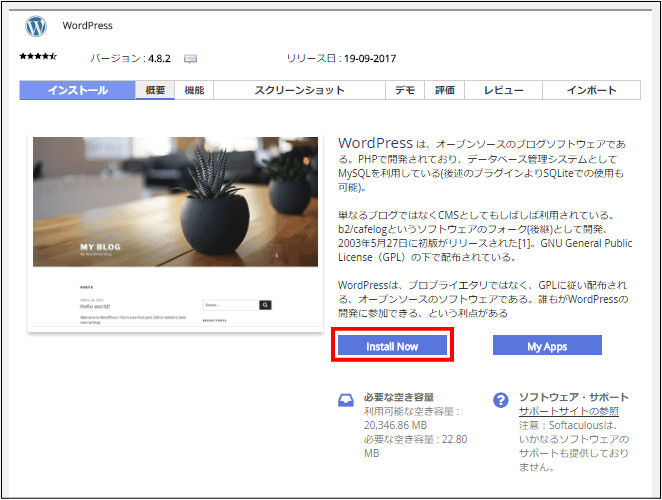
3 「WordPress」の設定(セットアップ画面)
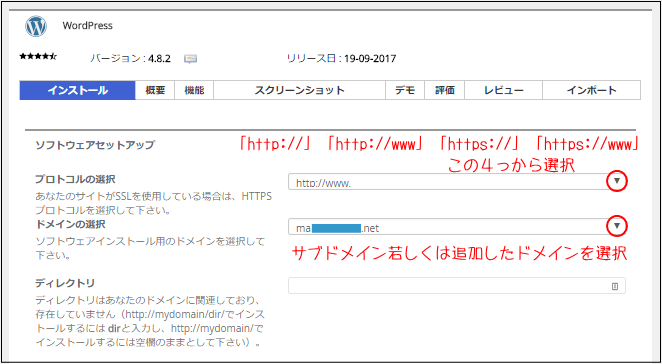
プロトコルの選択
「www ありなし」「https ありなし」を選択 どれを選択しても同じ
現状は、どれを選択しても「https あり」となる仕様
※ ドメイン設定を行いネームサーバーを変更した時点で「HTTPS」に! どちらか統一する場合は、www もう含めてリダイレクト設定を行うことになる
ドメインの選択
「サブドメイン、独自ドメイン」登録しているドメインを選択
ディレクトリ
ドメイン直下にする場合は「空欄」のまま
サブディレクトリ型にする場合は「wp」「blog」「site」「news」など入力
例えば、「http:// xxxxx.com/」でアクセスしたい場合は「空欄」
「http:// xxxxx.com/wp」でアクセスした場合、任意の名前を入力
![]()
![]()
サブディレクトリ型は、「http:// xxxxx.com/」で公開しているサイトに 「http:// xxxxx.com/wp1/」「http:// xxxxx.com/wp2/」と、複数のサイトを 公開した場合に適してる。通常はドメイン直下で公開する形で問題ない
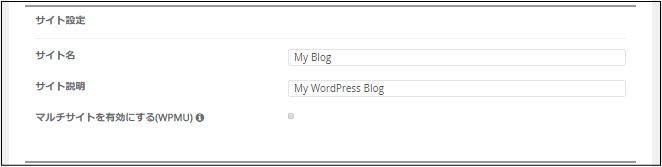
サイト名
後で変更できるので、決まっていなければ初期設定で問題ない
サイト説明
後で変更できるので、決まっていなければ初期設定で問題ない
マルチサイトを有効にする(WPMU)
マルチサイト機能を利用する場合はチェックを入れるが、通常はチェックなしで問題ない
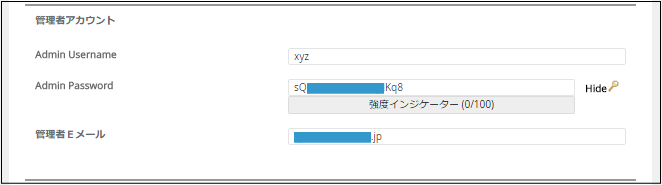
Admin Username
WordPress の管理者ユーザー名を入力
Admin Password
WordPress の管理者パスワードを入力
セキュリティ上「20文字以上、英文字(大小)、数字、記号」を含む複雑なパスワードを設定
管理者Eメール
WordPressの管理者のメールアドレスを入力
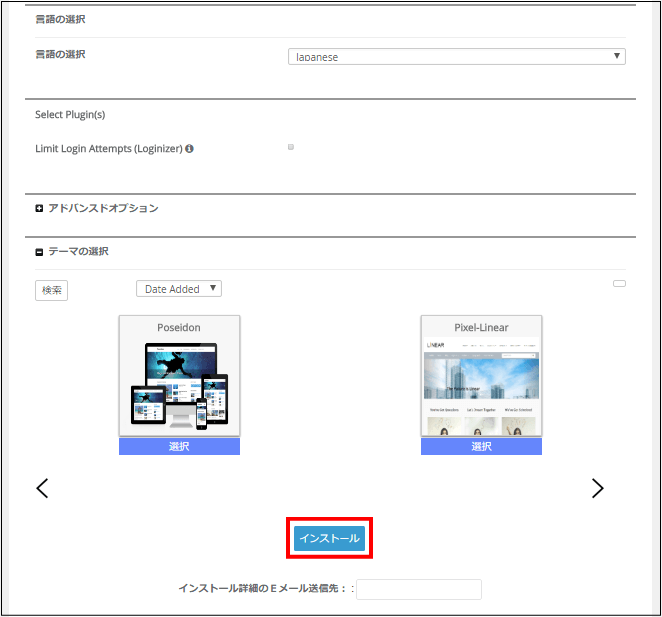
インストール ボタンをクリックしてインストールが開始
4 インストール完了
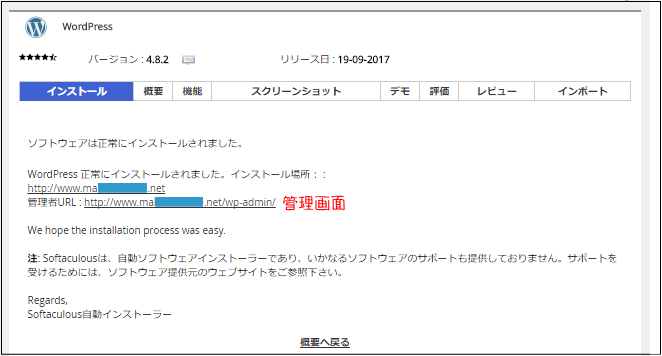
数秒でインストールが完了します
完了後は、「WebサイトのURL、管理画面のURL」が記載されている
ここまでの流れで、「あれ、データベースの設定は?」と思われてしまうが
インストールすることで、データベースは自動生成されています
ですので、逆に言うと、予め設定したデータベースを使いたい!場合は
WordPressのインストールでは、選択できない仕様となってしまう
5 「概要へ戻る」
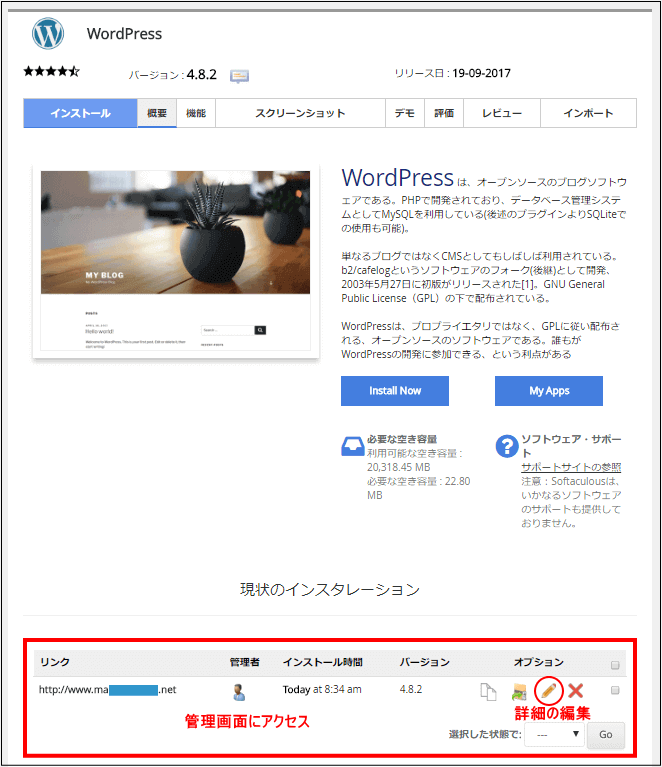
WordPress「概要」では、管理画面にアクセス
また、「詳細の編集」で、インストール内容の詳細を確認できる
6 「WordPress」インストール内容の編集
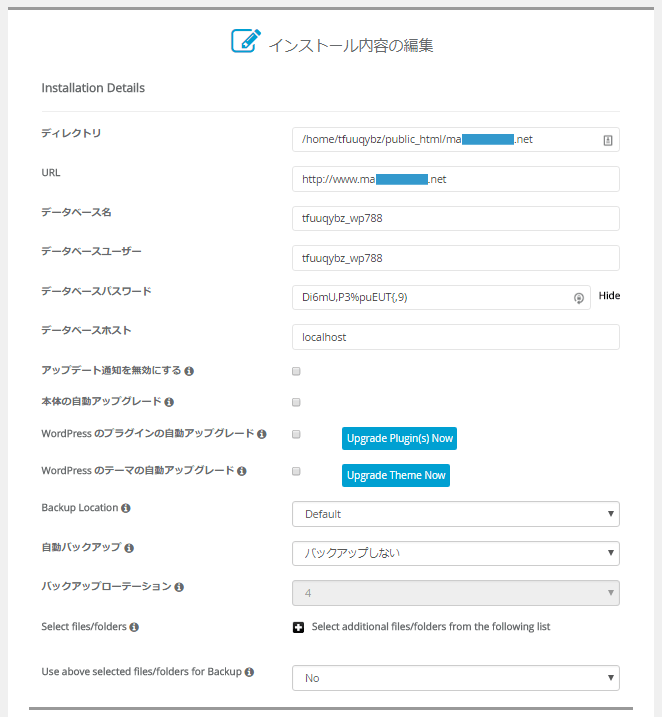
「インストール内容の編集」では、
データベース名・ユーザー名・パスワードなど、インストール内容が確認できる
また、編集できるモードにはなっていますが
あくまでも「MySQL® データベース」「wp-config.php」を変更した場合に変更
7 「WordPress」管理画面にアクセス
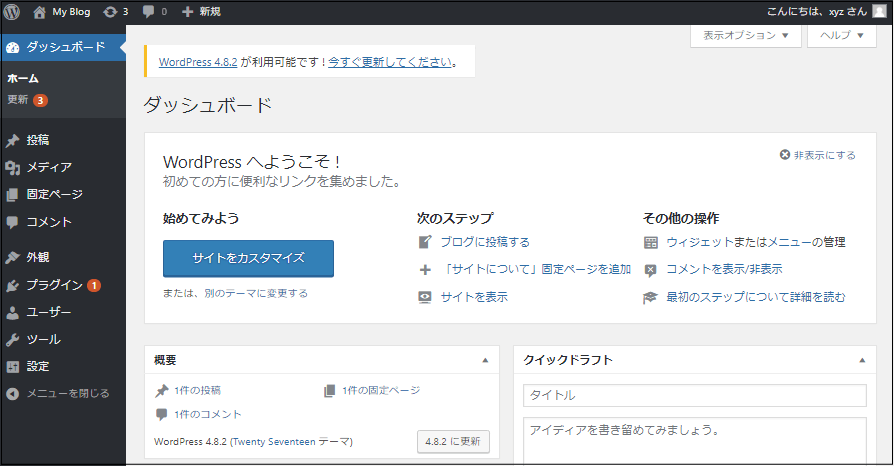
データベースの確認、データベースの作成手順
「データベース」から「MySQL® データベース」を選択
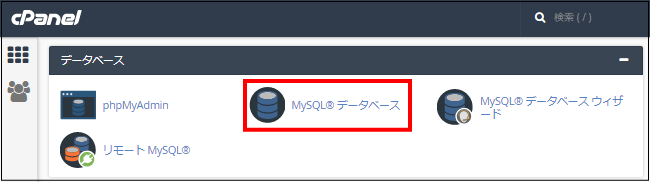
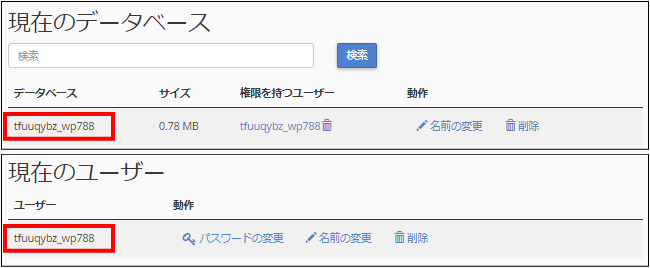
「現在のデータベース」「現在のユーザー」
「WordPress」を自動インストールしたことで、データベースが自動生成
「名前の変更」「パスワードの変更」「削除」が可能となる
但しデータベースを変更した場合は、
WordPress の設定ファイル(wp-config.php)内も変更が必要となるので注意
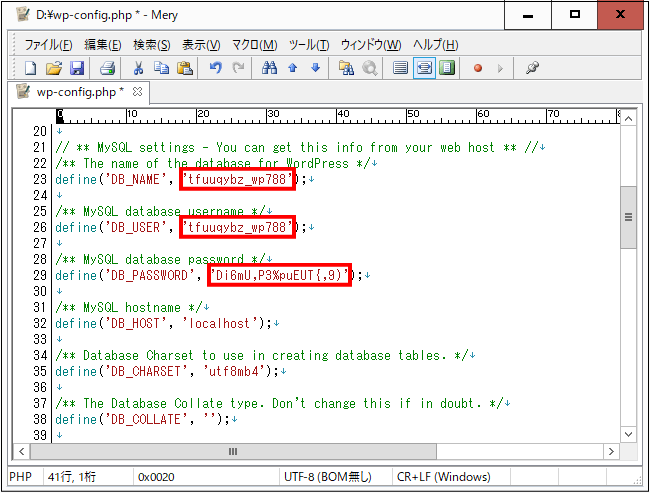
パスワードの確認に関しては、WordPress「インストール内容の詳細」で確認可能
因みに、「phpMyAdmin」にログインする際は、 自動ログインとなるので、特にパスワードを覚えておく必要はない
手動でデータベースを作成する場合は
1 新しいデータベースの作成
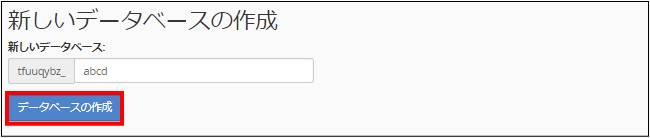
「データベース名」を入力
2 新しいユーザーの追加
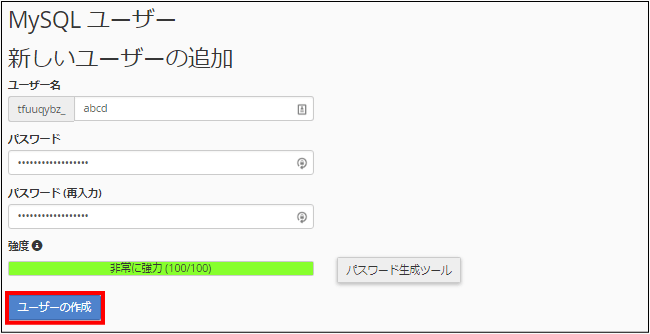
「ユーザー名」を入力
「パスワード」を入力 ※英文字(大小)数字、記号
パスワード生成ツールで強力なものが作成可能
3 ユーザーをデータベースに追加
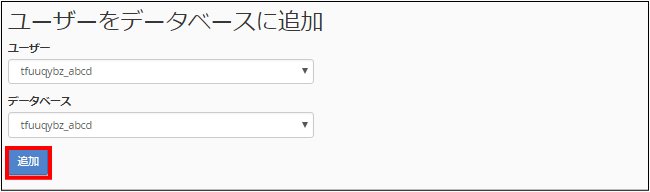
「データベース」と「ユーザー」を作成したら、追加してこれらを紐付ける
4 ユーザー権限の管理
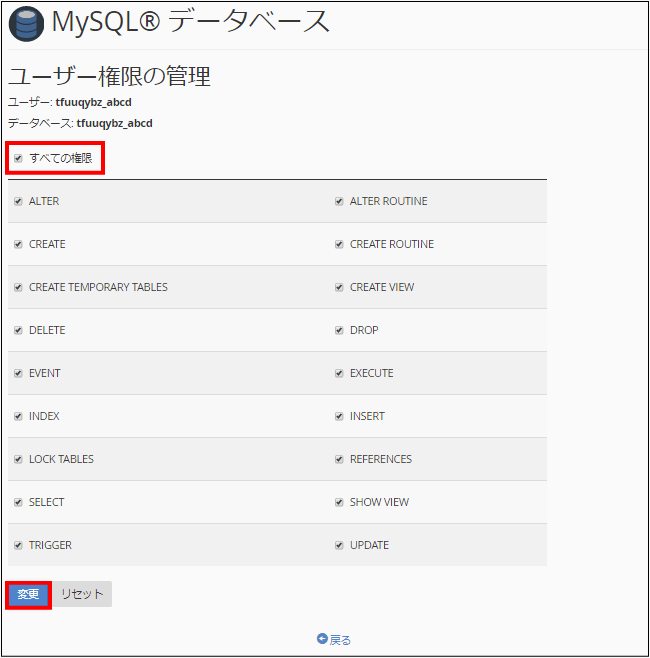
「すべての権限」にチェック(推薦設定)をして「変更」クリック
5 「現在のデータベース」「現在のユーザー」
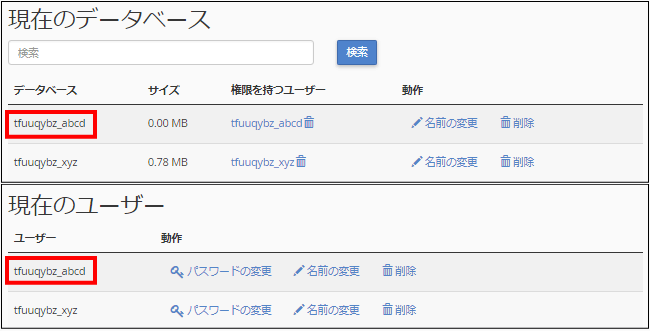
「現在のデータベース」「現在のユーザー」に追加されました
「データベースの作成」「ユーザーの追加」「ユーザーをデータベースに追加」
これら3っ操作手順で、「MySQL® データベース」の作成を行う
MixHost(ミックスホスト)公式サイト
| ■無料お試し期間30日間■ |
|---|
仮想サーバーの様な共用レンタルサーバー
ユーザー毎にリソースを割り当て
独占した環境、リソースの増減も自由自在
国内最大級732Gbpsの高速バックボーン
Webサーバは高速 (LiteSpeed)対応、SSD構成
高性能サーバ、高速レスポンスを実現
| スタンダード | プレミアム | ビジネス | ビジネスプラス | エンタープライズ |
|---|---|---|---|---|
| 初期費 / 無料 | 初期費 / 無料 | 初期費 / 無料 | 初期費 / 無料 | 初期費 / 無料 |
| 月/1,078円 | 月/2,178円 | 月/4,378円~ | 月/8,778円 | 月/17,578円 |
| スペック | 容量 | ドメイン | MySQL | 転送量 |
|---|---|---|---|---|
| 仮想4コアCPU/4GBメモリ/SSD構成 | 250GB | 無制限 | 無制限 | 4.5TB/月 |
※上記は「スタンダード」の詳細|1年間の税込み10%の金額を記載