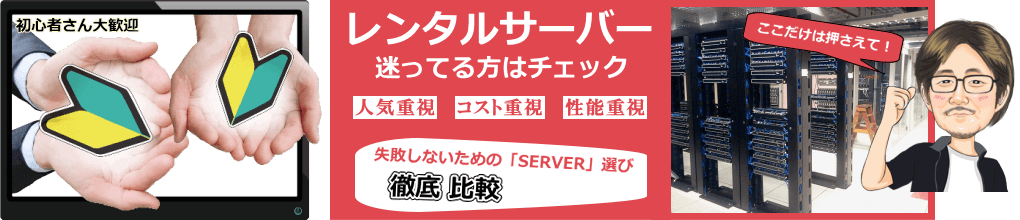
ロリポップ!のサーバーでオンラインストレージ化にする方法
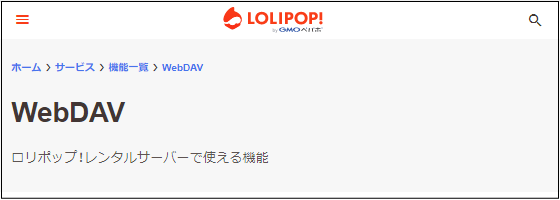
ロリポップのレンタルサーバーで、オンラインストレージ化?
って、どう言う事・・・・・・
会社と自宅のパソコンでデータのやり取りができるって事?
そうなんです。 ロリポップ!には、ディスク容量の範囲内で
ディスクスペースを、職場と自宅との間でのデータのやりとりができちゃって
データの共有と言う事なんで、
ノートパソコンやスマートフォンなどと、データ共有が行える!機能があるんです。
サーバー上にあるファイルを、
FTPソフトを使わなくとも、自宅のパソコンやスマホから、直接アクセスできる!
あたかもパソコンのファイルを扱う感覚で
操作できて「オンラインストレージ」として役立つことができる!
ロリポップのWebDAV機能 詳しくはこちらのページで
WebDAV機能について
ロリポップ!は、サーバー + オンラインステージ!
ロリポップのライトプランの場合は、
月額270円で 50GB のオンラインステージを手に入れられると言う事になり
スタンダードプランだと、540円で120GBです。
要するに、サーバーとしての機能の他に
オンラインステージとしても、機能を発揮する感じです。
WebDAV機能が使えるレンタルサーバー
その他のレンタルサーバーで、
「WebDAV機能」が利用できるものも、いくつかあります。
「WebDAV機能」を利用する為の、設定する手順の方法!
1 パソコンの「コンピューター」を開いて、空白のところで「右クリック」
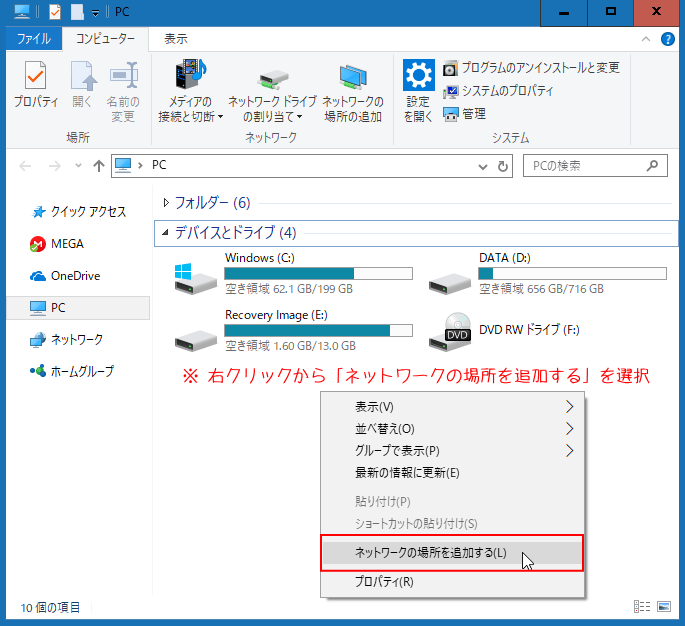
空白のところを右クリック
「ネットワークの場所を追加する」が表示てますので、そこを選択します
2 そのまま「次へ」をクリック
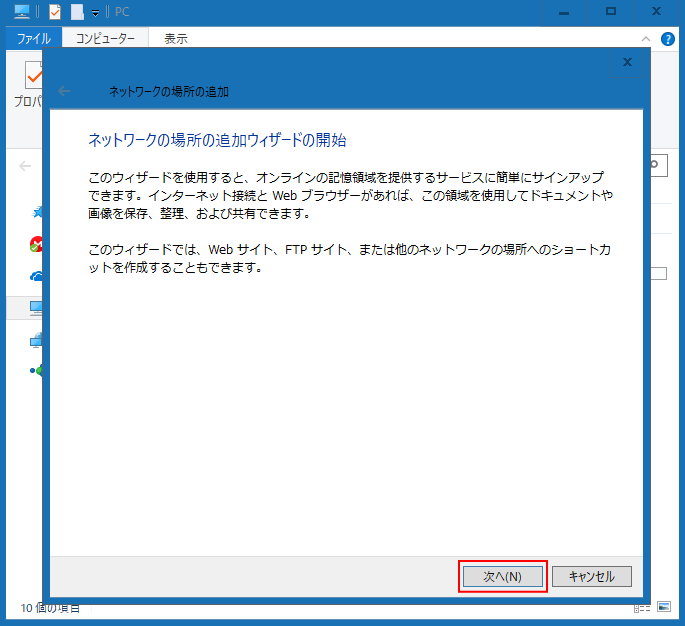
3 「カスタムのネットワークの場所を選択」の部分を選択した状態で「次へ」
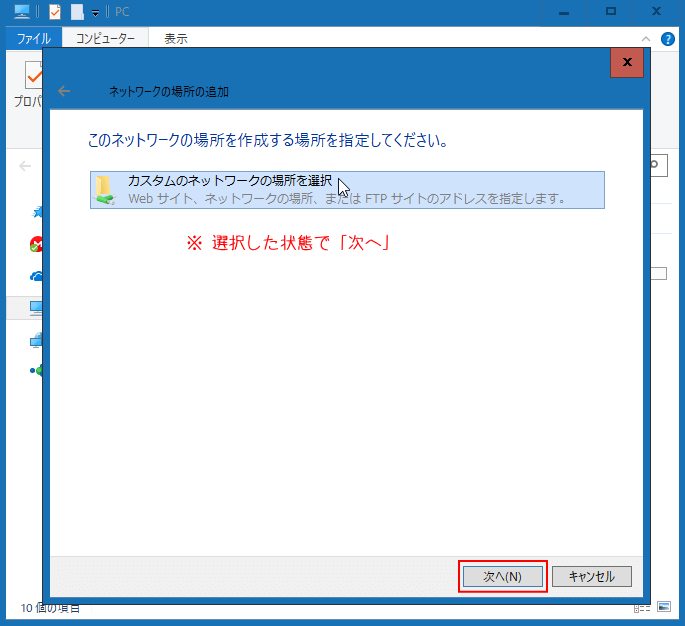
4 ここでは、「ネットワークのアドレス」を記載します

「WebDAV機能」が使えるレンタルサーバーの
「アカウント情報」からWebDAVのアドレスを記入
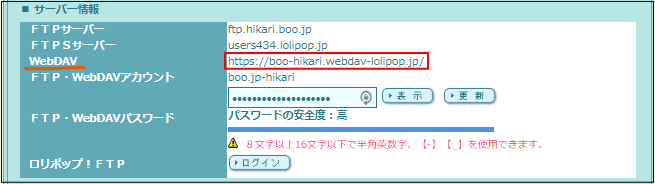
「サーバー情報」が記載されているので、
その中のWebDAVのURLを、先ほどの「ネットワークのアドレス」にコピペして記入
5 「アカウント/パスワード」を記入

「Windows セキュリティ」画面が表示しますので、ここも「サーバー情報」から、コピペして記入

「サーバー情報」が記載されているので、
その中のWebDAVの「アカウント/パスワード」をコピペして記入する。
6 ネットワークの場所の名前を決めて、「次へ」をクリック
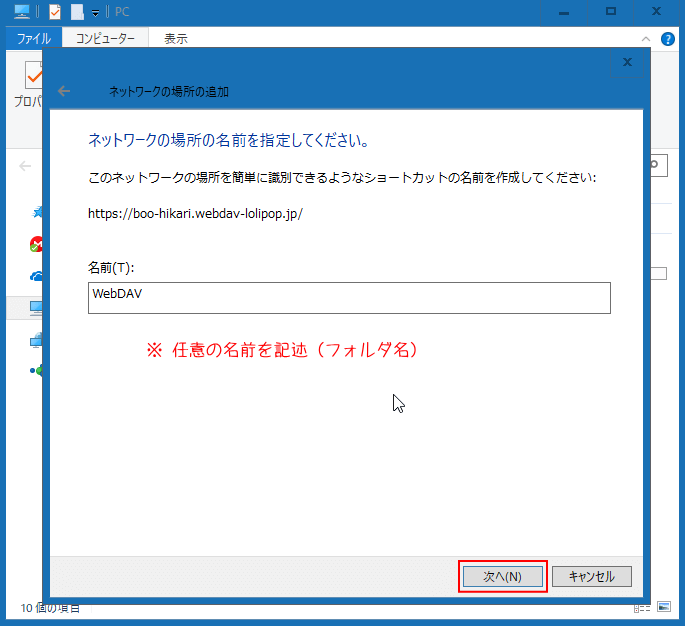
任意の名前(日本語OK)で、何のフォルダと判るものが良いのではないでしょうか
7 「完了」をクリックすると、ネットワークの場所の追加ウィザードの完了
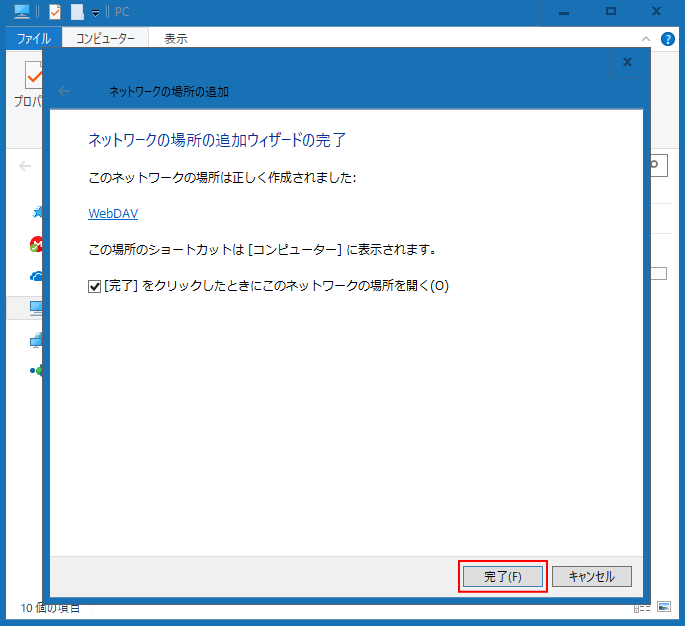
8 コンピューターを開くと、先ほど付けた名前のフォルダが作成されています。
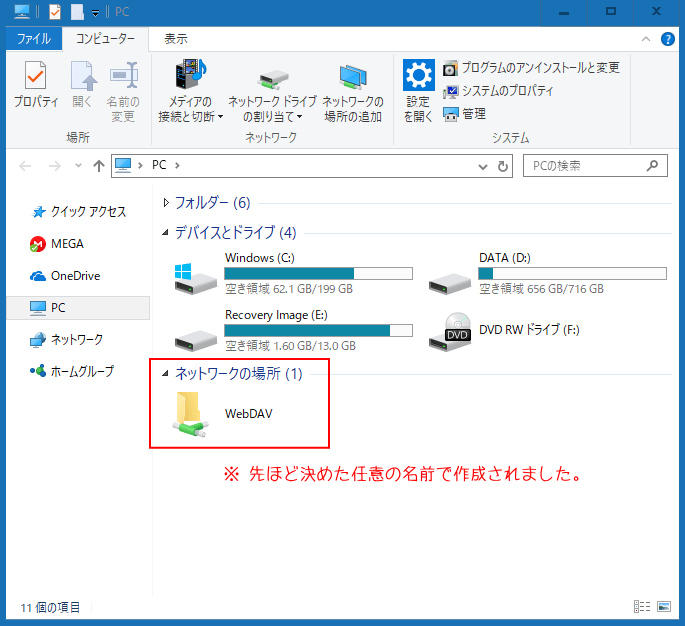
9 フォルダを開くと、サーバーにアクセスする事が出来るようになりました。
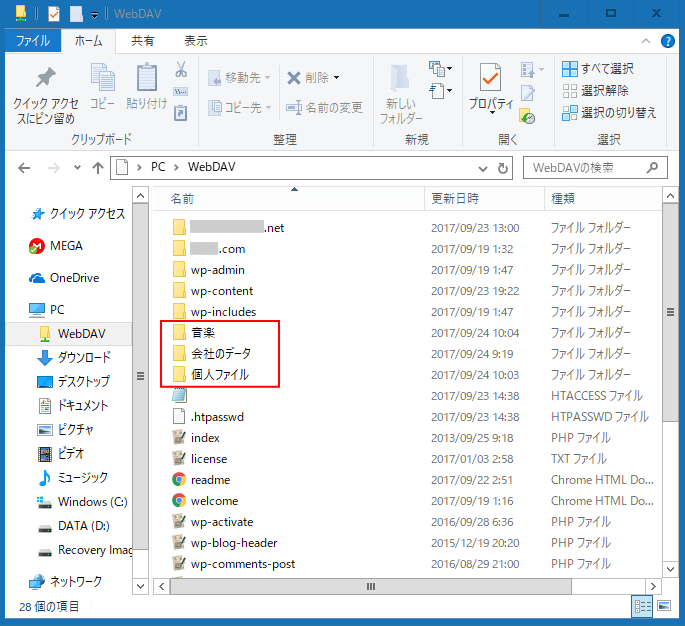
フォルダ内は、サーバーとパソコンで同期されている状態で
パソコンのエクスプローラー上で、ネットワークでサーバーのファイルを操作可能
Windows系は、属性(パーミッション)の概念が無いため
属性(パーミッション)を設定する際は、FTPツールを使わないと設定できない
| ■無料お試し期間10日間■ |
|---|
格安、初心者の方にも定番なロリポップ!
初心者からの支持も熱く、根強く定着!
実績総数も200万人超え、人気ある老舗ブランド
低料金設定で、個人運営の方に優しい
初心者に定評、リアルタイムのライブヘルプ
初心者におススメは、DBが使えるライトプラン
| エコノミー | ライト | スタンダード | ハイスピード | エンタープライズ |
|---|---|---|---|---|
| 月/110円 | 月/275円 | 月/550円 | 1,100円 | 2,200円 |
| 初期費用 | 容量 | マルチドメイン | データベース | 転送量 | 無料SSL・HTTP/2 |
|---|---|---|---|---|---|
| 1,650円 | 50GB | 50個 | 1個 | 60(GB/日) | 対応・対応 |
| 無料SSL HTTP/2 コンテンツキャッシュ WebDAV WAF 海外アタックガード |
(※上記は、ライトプランの詳細)
※ 価格は年間(12ヶ月)申し込みをした場合の、税込み10%の金額を記載