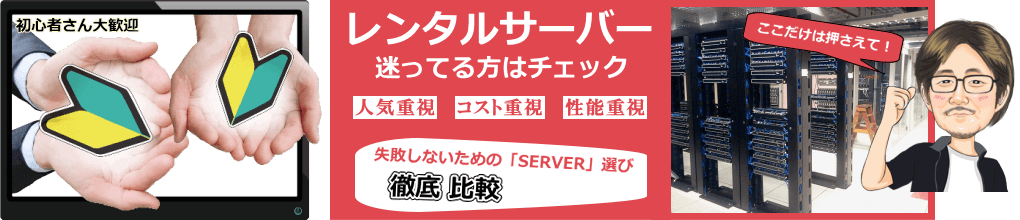
コアサーバーでドメイン追加とネームサーバーの設定方法が独特
コアサーバー(CORESERVER)は、管理画面もリニューアルされて
見やすく!使いやすいく! 独自ドメインを追加する際も割合簡単だと思うが、
ただ、1点だけ注意として、「ドメイン設定」「サイト設定」
この2っの設定を行うことで、ドメインの追加が行われますね!
そのを知らないと、「あれ、ドメイン設定したのにフォルダが作成されない?」
もしかしたら手動で作成するの?と、勘違いしてしまいます
フォルダ(パス)は、自動的にドメイン名で作成されるので
あくまでも、「ドメイン設定」「サイト設定」が必要になるっていう事ですね!
あと、ネームサーバーの変更する際は、
ひと手間掛かる作業がありますので、流れだけは確認しておいて!
まぁ、差ほど面倒な操作ではないので、この辺の概念を理解しておいてください
目次
コアサーバー|ドメインを追加する手順方法
ドメイン設定(追加)する際は、ネームサーバーの設定は後からでも問題なく
また、「ドメイン認証」など、煩わしいこともありません。
至って簡単に、ドメインを追加することができますが、
コアサーバーは、「ドメイン設定」「サイト設定」を行う必要があるようですね!
1 「ドメイン設定」を選択
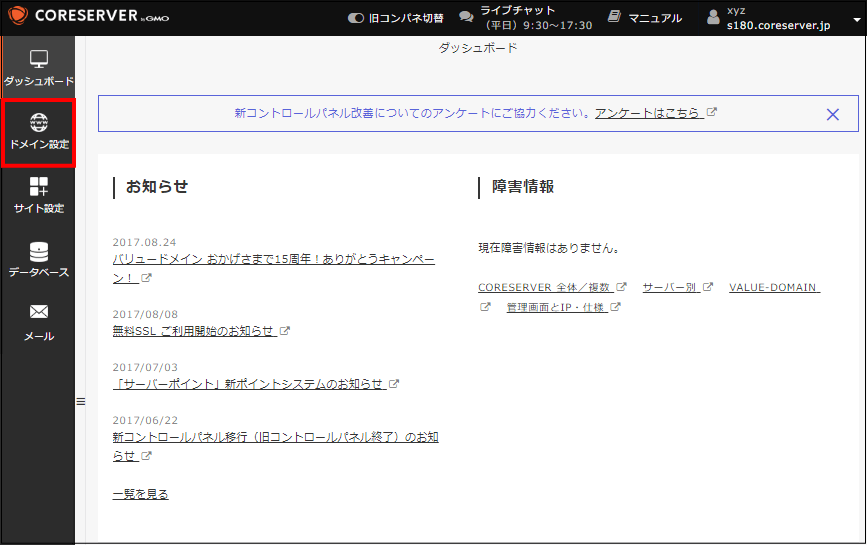
2 「ドメイン設定の新規作成」を選択
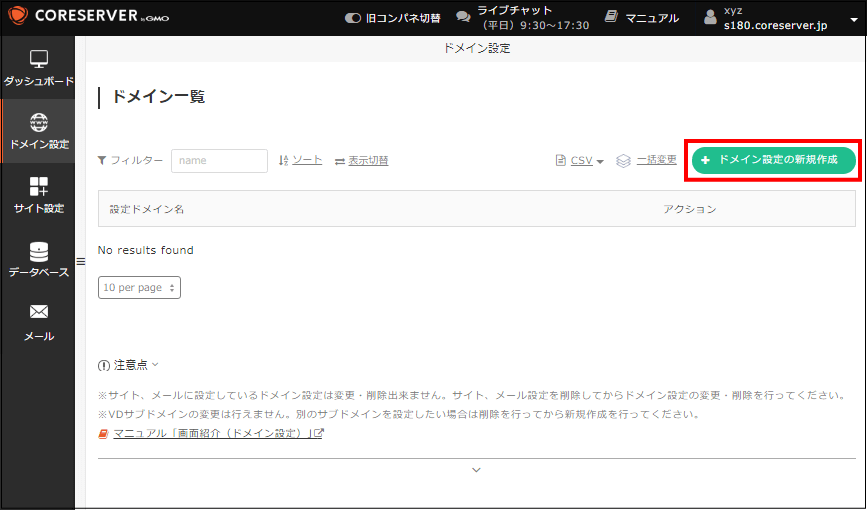
3 ドメインを入力して「ドメイン設定の新規作成する」をクリック
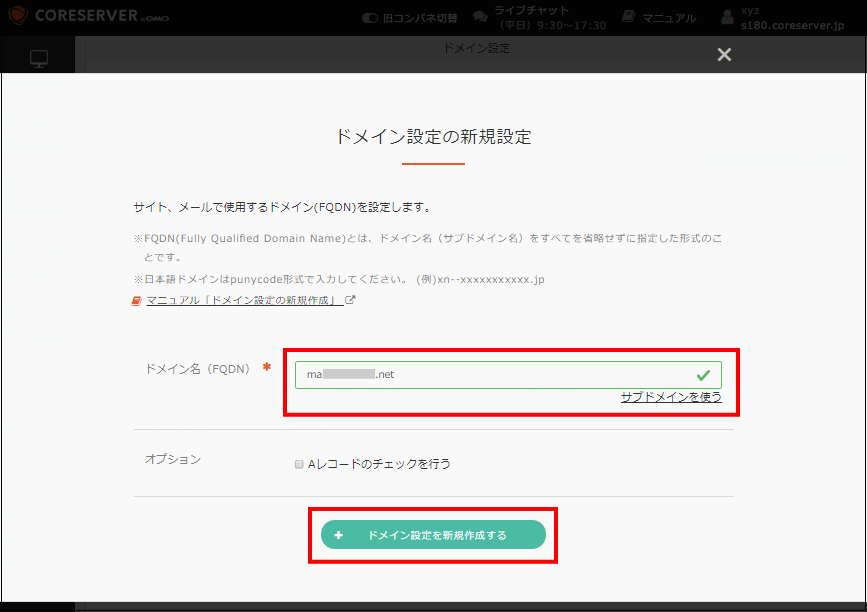
4 ドメイン設定の新規作成が完了
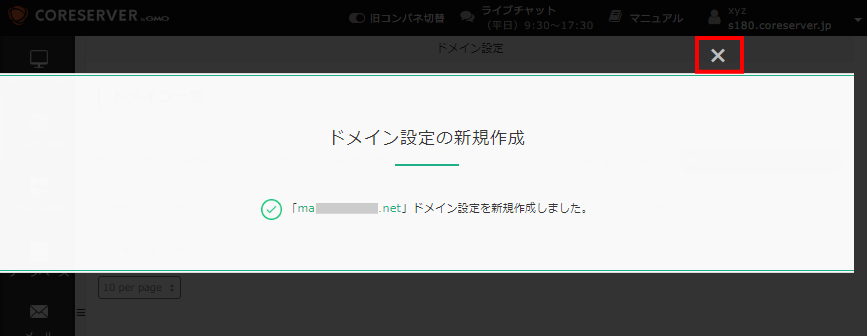
5 ドメイン設定一覧(サイト設定を選択して「サイト設定」移る)
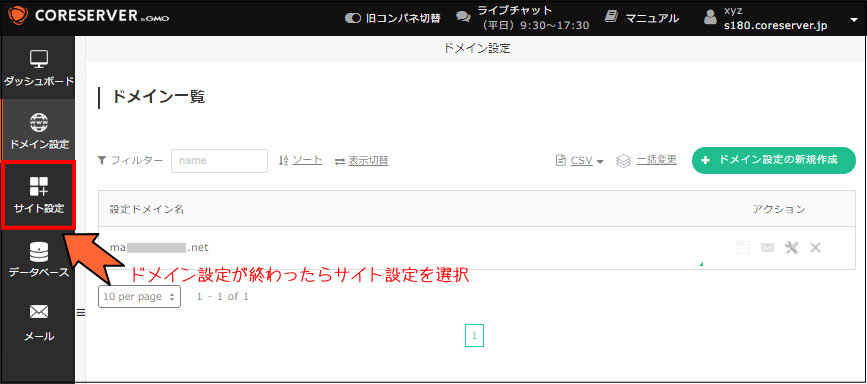
ドメインの設定は完了しましたが、まだ、ドメインの追加は終わっていません
この状態では、追加するフォルダも作成されていません
ドメイン追加するには、引き続き「サイト設定」を行います
6 「サイト設定の新規作成」を選択
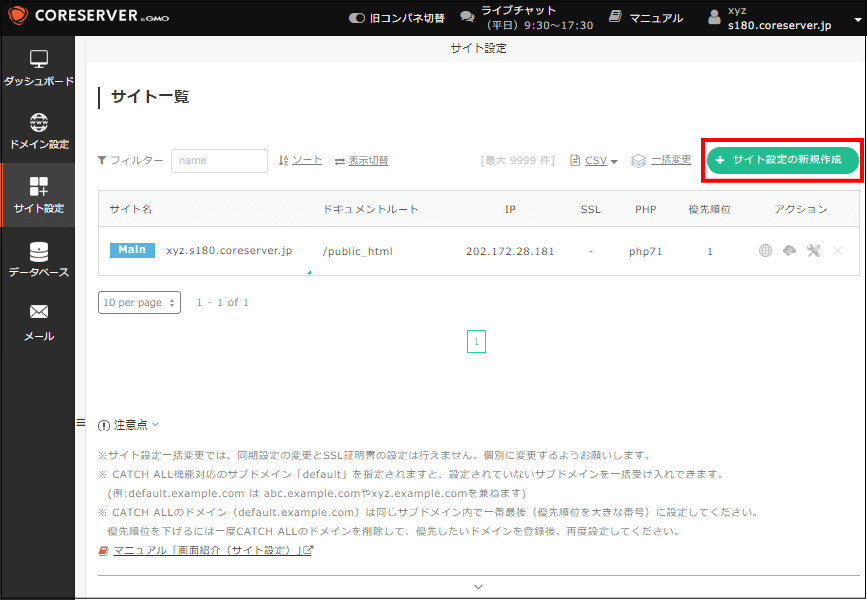
コアサーバーの初期ドメイン(サブドメイン)は、
予め「サイト一覧」に設定されている状態ですので、そのまま利用できます
7 ドメインを選択して「サイト設定を新規設定する」をクリック
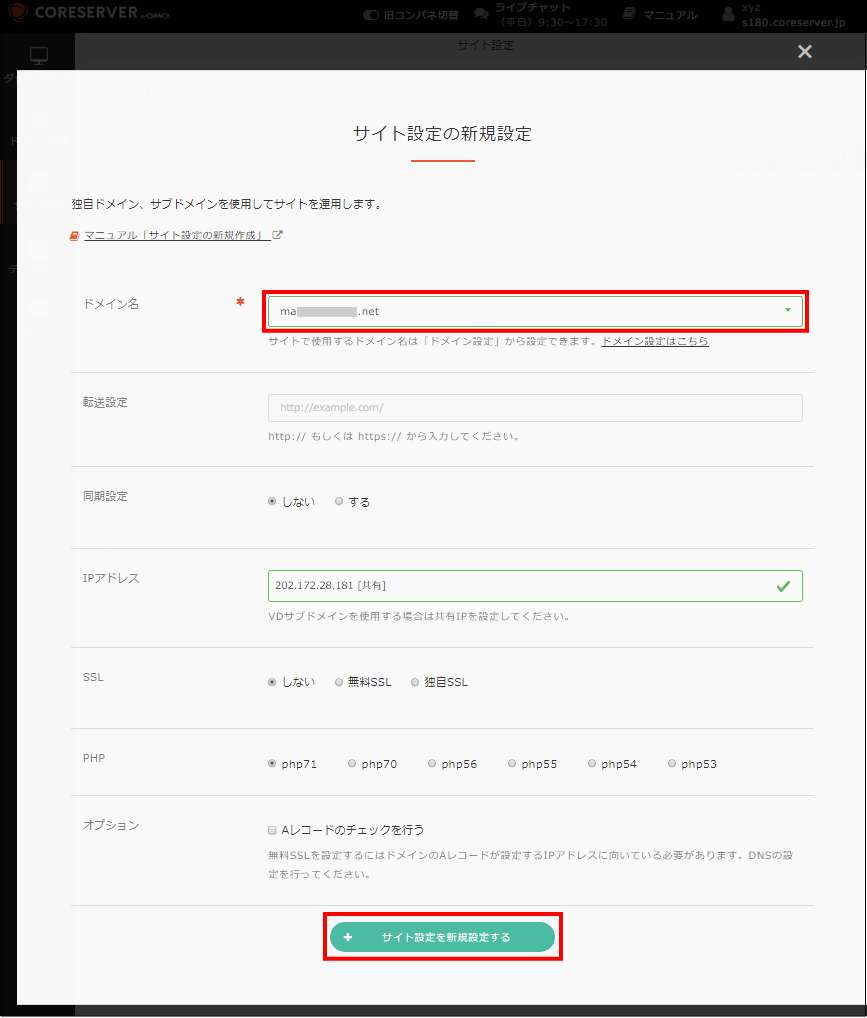
サイト設定の変更は、後からでも出来るので、
ここでは、ドメイン名を選択して、「サイト設定の新規設定する」をクリック
(▼をクリックするとドメイン設定したドメインが表示されます)
コアサーバーで、ドメインを追加する場合は、
www(あり/なし)の両方の「サイト設定」が必要になります
※「サイト設定を新規設定する」には、予めドメイン設定をしておくこと
8 「サイト設定の新規設定」の完了
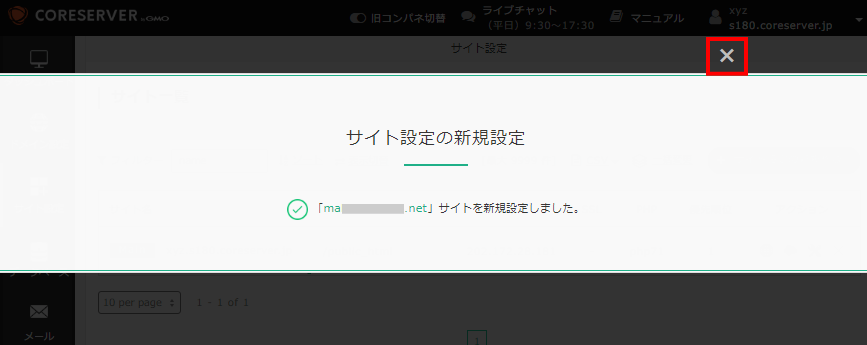
9 サイト設定一覧
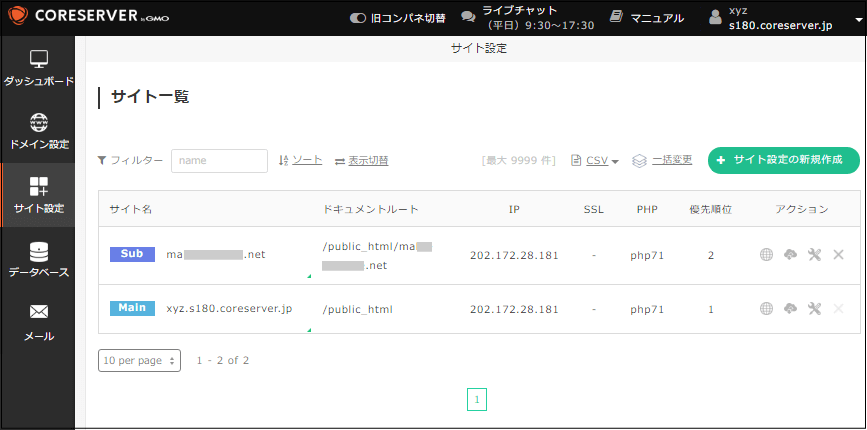
これで、ドメインの追加設定が完了です。
ドキュメントルート「public_html/ドメイン名」
ドメイン名でパス(フォルダ)が作成されました
重要
注意事項(ちょっと、ややこしいので、よく確認(理解)して下さい)
「wwwあり」「wwwなし」両方のドメインをサーバーにて使用する場合は、
要するに「wwwあり」と「wwwなし」の両方にアクセスできるようにするには
そのどちらも、「ドメイン設定」と「サイト設定」を行っていただく必要がある
「wwwあり」「wwwなし」の2っを「ドメイン設定」と「サイト設定」すること
設置されるウェブデータにつきましては、
「転送先となるドメインのディレクトリ」に設置する形になりますね!
例えば
「http:// xxxxx.com」から「http:// www.xxxxx.com」にリダイレクトする場合は
「http:// www.xxxxx.com」のディレクトリにデータを設置する形になる
「wwwなし」から「wwwあり」に転送(リダイレクト)を行う場合
「wwwあり」から「wwwなし」に転送(リダイレクト)を行う場合
「wwwあり/なし」両方の「ドメイン設定」と「サイト設定」が必要ってこと!
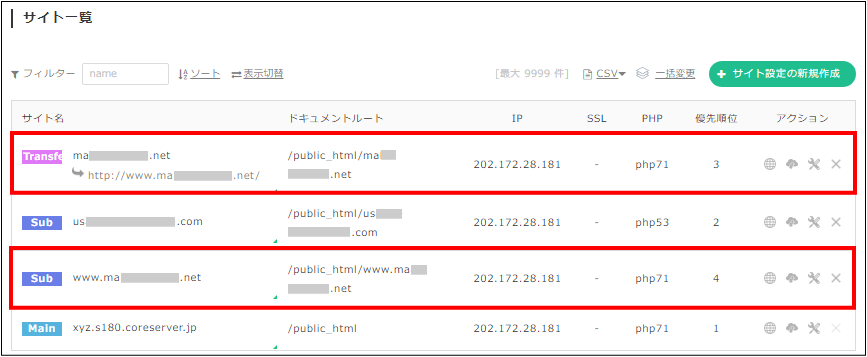
この場合「wwwあり」にデータを設置、「wwwなし」から「wwwあり」に転送設定
仮に「wwwなし」だけ、「ドメイン設定」「サイト設定」を行った場合に
「wwwあり」にアクセスすると「ドメインウェブの設定が見つかりません」となる!逆も同じ
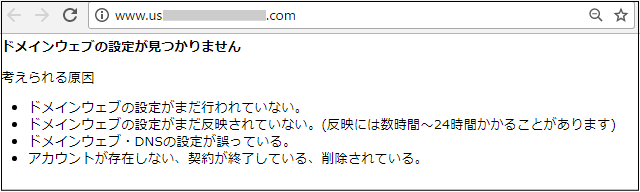
リダイレクト設定をする際は、転送先でない方のサイト設定(転送設定)に、
転送先の「URL」を入力するとリダイレクトされるのですが・・・・・
ただ、これだと、302リダイレクトになってしまうようです!
これでは、SEO的によろしくないので、転送設定を使わない(入力しない)で
「.htaccess」ファイルに、手動でリダイレクト設定することを”おすすめ”します
wwwの「有り/無し」の統一リダイレクトの設定方法
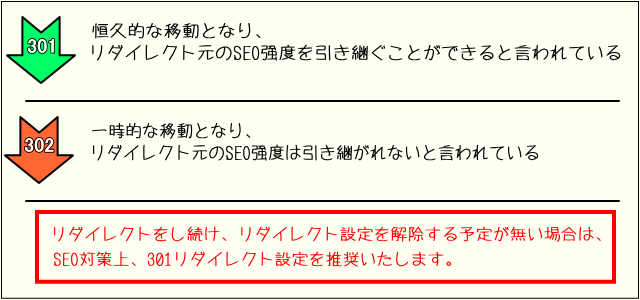
他社の管理しているドメインで「ネームサーバーの設定」をする手順方法
「コアサーバー、バリューサーバー、XREA」等を利用する際で、
他社で管理しているドメインを使う場合の「ネームサーバーの設定」する手順
一般的には、レンタルサーバーのネームサーバー情報を、
取得したドメイン管理で「ネームサーバーの変更」を行うだけ!なんですが
コアサーバーの場合、ひと手間掛けて、
ドメインを「VALUE-DOMAIN」に登録する必要がありますね!
ちょっと面倒だが、その分、細かい設定が出来るということになる
「VALUE-DOMAIN」で取得したドメインは、この設定作業は必要ありません
「VALUE-DOMAIN」に関しては、サーバーを申し込んだ際に登録しています
1 「無料ネームサーバー」「他社登録しているドメインを登録」を選択
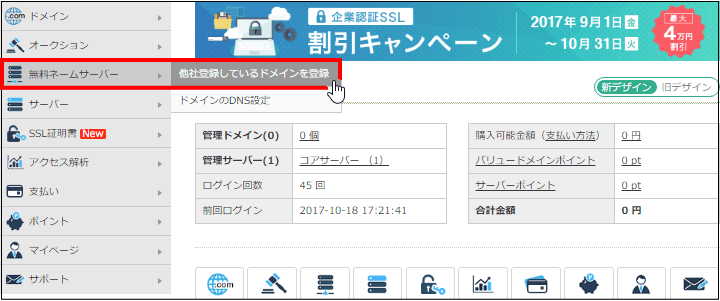
2 ドメインを入力して「登録」をクリック
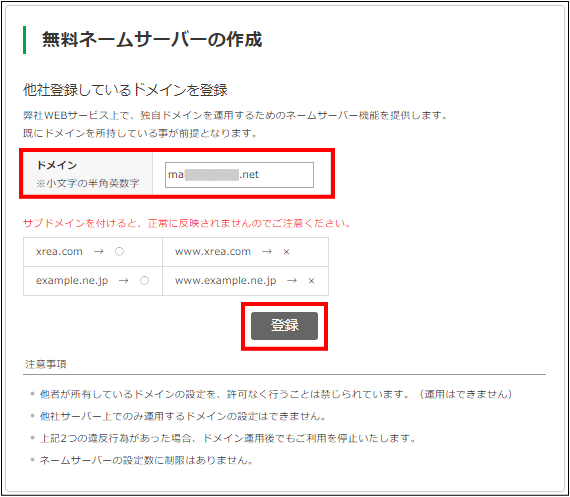
3 「DNS情報を変更する」をクリック

4 「DNS設定」を行う
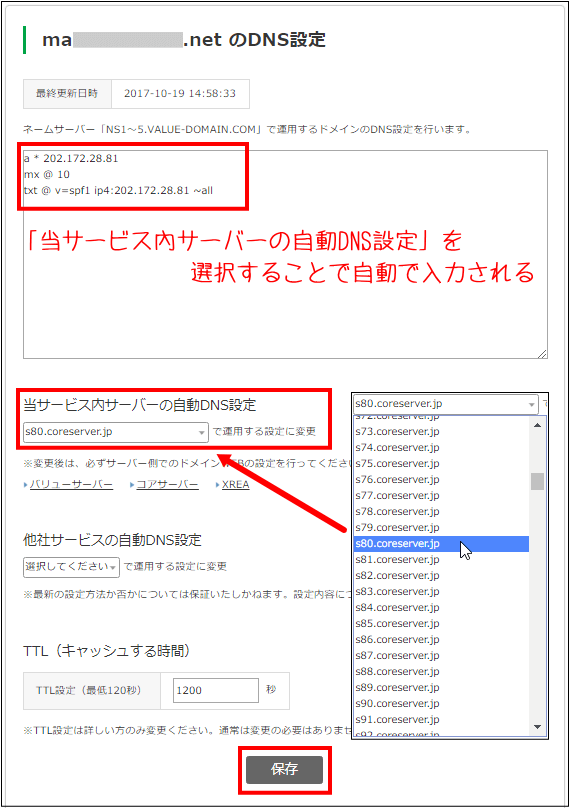
「当サービス内サーバーの自動DNS設定」から、登録したサーバーを選択
ネームサーバー「NS1.VALUE-DOMAIN.COM~5.VALUE-DOMAIN.COM」で
運用するドメインのDNS設定を行います。(自動で入力される)
5 正常に変更されました
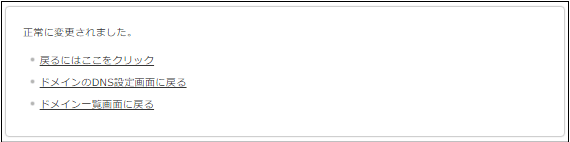
6 「ドメインDNS設定」から登録ドメインの一覧
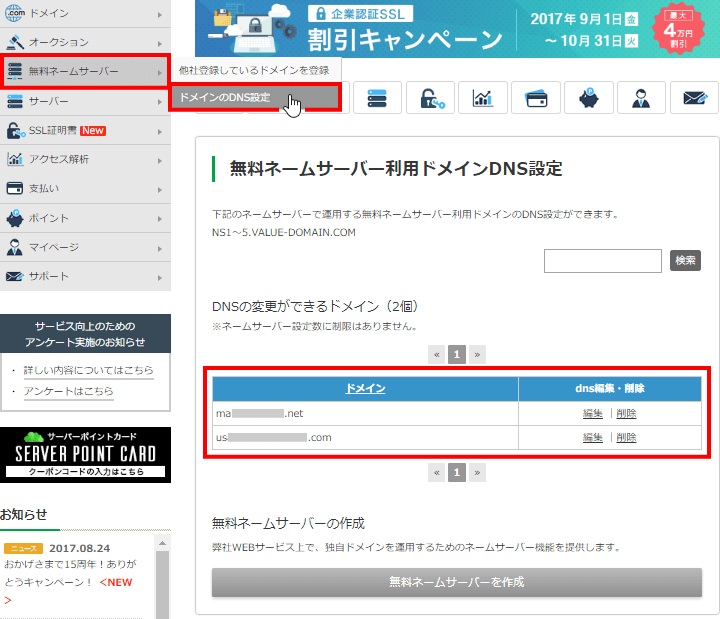
これで、DNS(無料ネームサーバー)の設定(ドメインの登録)が終わったので、
他社で取得したドメインのコントロールパネルで「ネームサーバーの設定」が可能
現在お使いのドメイン管理業者の管理画面で、ネームサーバーの情報を下記の通り変更
| プライマリネームサーバー | NS1.VALUE-DOMAIN.COM |
| セカンダリネームサーバー | NS2.VALUE-DOMAIN.COM |
| NS3.VALUE-DOMAIN.COM | |
| NS4.VALUE-DOMAIN.COM | |
| NS5.VALUE-DOMAIN.COM |
ネームサーバーの設定は、ドメイン管理業者によって異なりますが
基本的に「ネームサーバーの確認・変更」等で行います
ネームサーバーの設定方法
ネームサーバーの変更は、サーバー移転の場合は、データ移動が終わって、WEBサイトに問題が無いか?確認してから行うことで、トラブルなくスムーズに行える!
他社のレンタルサーバーから移転する場合の流れ
サーバーを移行(引越し)するのは難しいですか?
「サーバー間コピー」機能(他社サーバーから簡単で素早くデータ移動)
サーバー移転の場合は、WEBサイトのデータを移動させるのだが、
コアサーバーの場合、「サーバー間コピー」機能があり
他社のサーバーから、簡単で素早くデータを移動(リモート)することが可能
他社のサーバーからデータ移転ができる「サーバー間コピー」
コアサーバーでサーバー間コピーの設定手順!バックアップ時も
■キャンペーン
全プラン 初期費用無料
2020年○月○日から 2020年○月○日まで
※ 一応、期限を設けているようだが、今のところ、ずーと割引中!
■それぞれのプラン 初期設定費用が無料!
<クレジットカード不要の30日間無料お試し>
| ■無料お試し期間30日間■ |
|---|
快適性を重要視したコアサーバーの魅力!
リーズナブルな価格、自由度の高い設定範囲
コストパフォーマンスに優れた、高速・高性能
プラン毎に、メモリ容量・収容人数が公開
底数制!複数のサイトを運営するのにも適した
アクセス数が多いサイトにも、充実した仕様
| CORE-MINI | CORE-A | CORE-B | CORE-C |
|---|---|---|---|
| 月/218円 | 月/436円 | 月/864円 | 月/3,483円 |
| 初期費用 | 容量 | マルチドメイン | データベース | 転送量 | 無料SSL・HTTP/2 |
|---|---|---|---|---|---|
| 0円 | 120GB | 無制限 | 無制限 | 250(GB/月) | 対応 / 対応 |
| 無料SSL HTTP/2 オールSSD FastCGI版 10Gbps接続 |
(※上記は、CORE-Aの詳細)
※ 価格は年間(12ヶ月)申し込みをした場合の、税込み10%の金額を記載