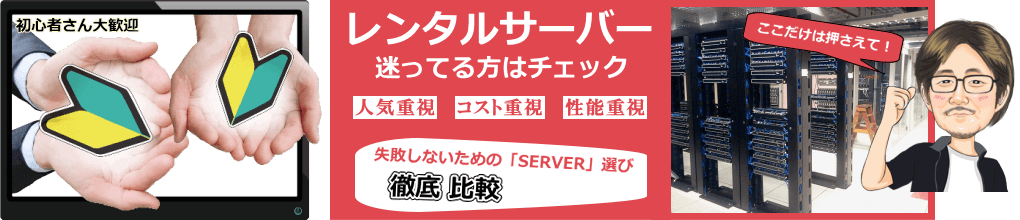
コア サーバー「無料SSL」を簡単に設置方法と転送設定について
コアサーバー(CORESERVER)及び、バリューサーバー、XREA
無料で利用できる独自SSL証明書が、簡単操作の設置で対応!
従来は、「プライベートキー、プライベートキーのパスワード、SSL証明書、SSL中間証明書を、VALUE-DOMAINから発行させて細かい設定を行い独自SSL証明書の導入を行っていた」
現在は、サーバー性能も含めて、コントロールパネルがリニューアルされ
2017年8月8日から、コントロールパネルで簡単操作のみで常時SSL化が可能
要するに、ワンクリックで独自SSL証明書が導入できるようになった
独自SSL証明書は、近年主流の「Let’s Encrypt」を利用するかたちで
「Let’s Encrypt」有効期間が90日間で、期限が切れる前に更新手続きが必要ですが
もちろん、簡単操作「無料SSL」の設定は、自動更新となるので、
初めて利用する方でも、手軽に使うことが出来るようになった!
それに、「HTTP/2」対応ってのもいいよね!・・・・・HTTP/2とは
注意点は、「常時SSL化」はリダイレクト設定が必要になるのですが、
「転送設定」機能は、どうすればいいの?かを認識する必要がありますね!
1 「サイト設定」を選択
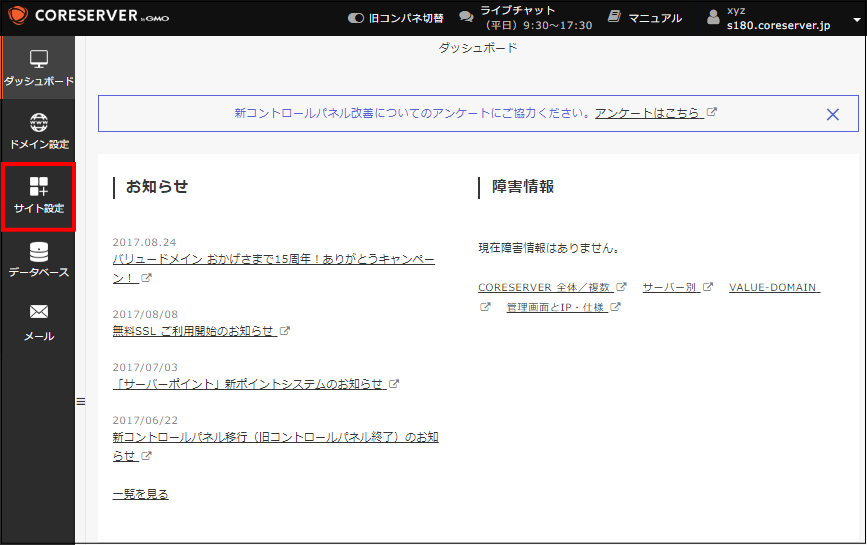
2 「サイト一覧」の「設定変更」をクリック
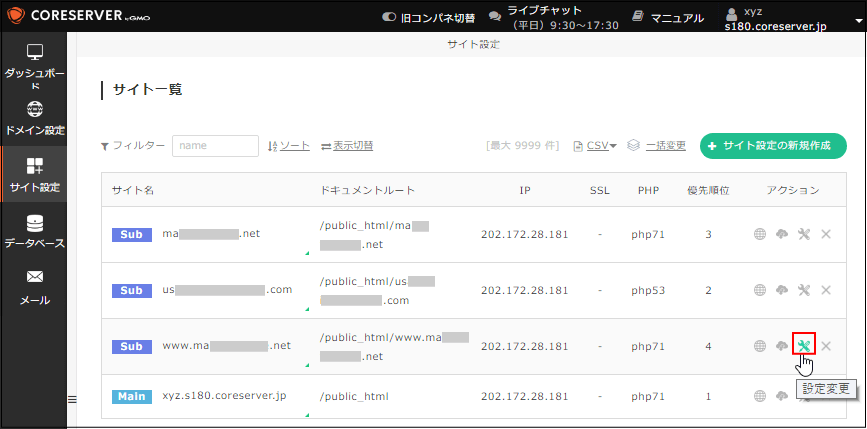
ドメインを追加した際に、「ドメイン設定」と「サイト設定」を行っているはずで
「wwwあり」「wwwなし」が登録してる形です
設定するドメインの「設定変更」から、「無料SSL」の設定を行ってください
3 「無料SSL」を設定
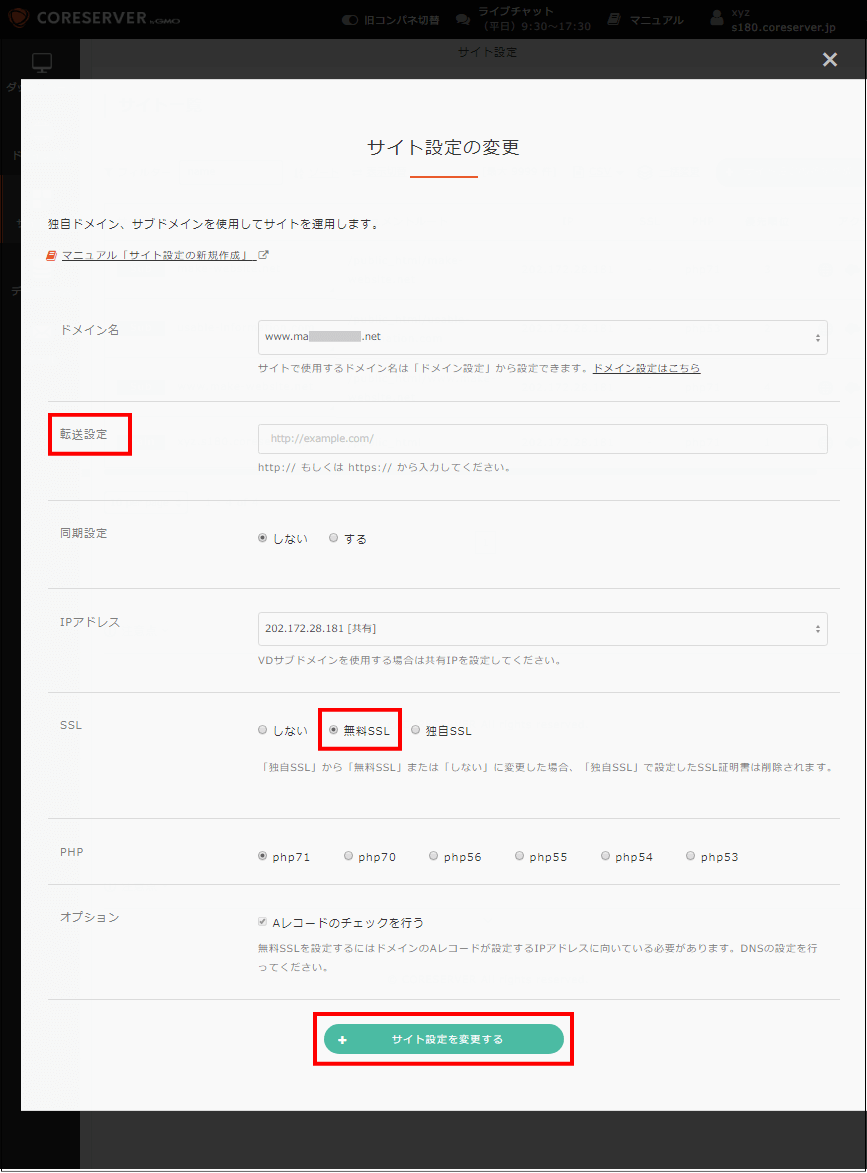
ドメインを追加した際に、お気づきだったと思いますが
ここで、「無料SSL」を選択して設定すれば、簡単に「HTTPS」にできます
「無料SSL」のラジオボタンを選択して、「サイト設定を変更する」をクリック
転送設定について
「転送設定」に関しては、URLを入力することでリダイレクトするのですが
「転送設定」を使って、リダイレクト設定はお勧めしてません!
おいおいおい!302リダイレクトってどういうこと
実は、ここから設定すると、302リダイレクトとなってしまうようで
「302」は、SEO的にも、Googleからも進められていません
そもそも、「www の 有り無し」を含めると、上手く使いこなせませんね!
ですので、「.htaccess」ファイルを使って、手動でリダイレクト設定を行います
設定手順に関してはこちらを参考に
301リダイレクトの設定方法(ドメインの変更)
wwwの「有り/無し」の統一リダイレクトの設定方法
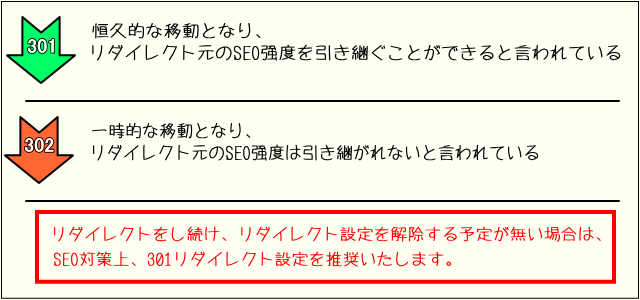
4 「サイト設定を変更する」で完了
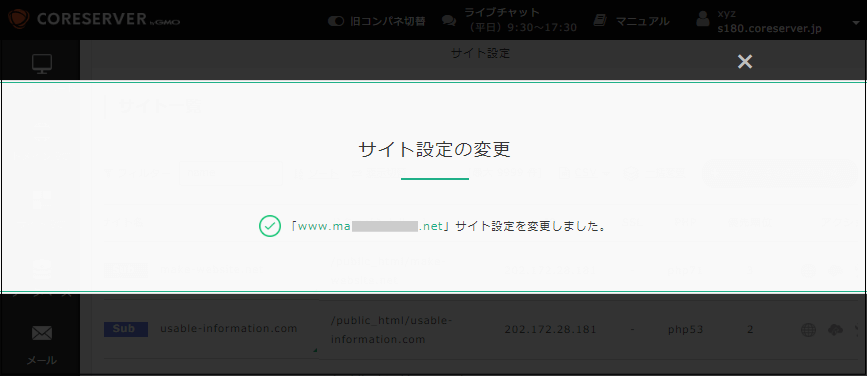
5 設定したドメインにアクセス
![]()
数分で設定が反映されているはずで、
設定したドメイン「https:// www.xxxxx.net」にアクセスすると設定されている
先ほども、説明しましたが、「転送設定」は使わないで、
「.htaccess」ファイルを使って、リダイレクト設定をして統一を図ります
また、既存のWebサイトで「無料SSL」に対応させたい場合は、
リダイレクトする前に、Webサイトの最適化を行う必要があるので注意が必要!
HTTPから完全HTTPS化する方法の作業項目
■キャンペーン
全プラン 初期費用無料
2020年○月○日から 2020年○月○日まで
※ 一応、期限を設けているようだが、今のところ、ずーと割引中!
■それぞれのプラン 初期設定費用が無料!
<クレジットカード不要の30日間無料お試し>
| ■無料お試し期間30日間■ |
|---|
快適性を重要視したコアサーバーの魅力!
リーズナブルな価格、自由度の高い設定範囲
コストパフォーマンスに優れた、高速・高性能
プラン毎に、メモリ容量・収容人数が公開
底数制!複数のサイトを運営するのにも適した
アクセス数が多いサイトにも、充実した仕様
| CORE-MINI | CORE-A | CORE-B | CORE-C |
|---|---|---|---|
| 月/218円 | 月/436円 | 月/864円 | 月/3,483円 |
| 初期費用 | 容量 | マルチドメイン | データベース | 転送量 | 無料SSL・HTTP/2 |
|---|---|---|---|---|---|
| 0円 | 120GB | 無制限 | 無制限 | 250(GB/月) | 対応 / 対応 |
| 無料SSL HTTP/2 オールSSD FastCGI版 10Gbps接続 |
(※上記は、CORE-Aの詳細)
※ 価格は年間(12ヶ月)申し込みをした場合の、税込み10%の金額を記載