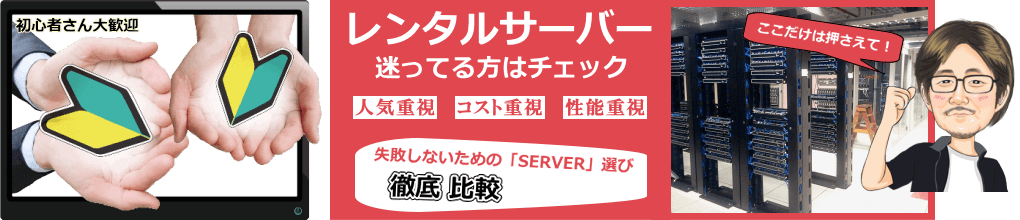
「MixHost」自動バックアップで復元、リモート操作による転送
MixHost(ミックスホスト)では、
無料で自動バックアップ対応(1日1回過去30日分)外部のバックアップサーバーに保管
その他にも、リモート操作によるファイルの転送をすることで、
他社サーバーに、転送したデータを保管することも可能となる
また、「WordPress」を使っている場合は、
手動はもちろん、ワンクリックで「Cron」を設定して自動バックアップが行える!
目次
自動バックアップについて
【MixHost「自動バックアップ」の主な特徴】
無料で全プラン標準機能、1日1回過去30日分のデータが自動バックアップで保存
バックアップデータは外部のバックアップサーバーに保管されています
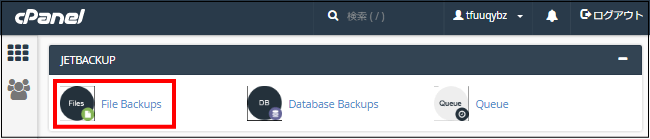
「File Backups」では、任意の日付を指定して復旧させることが可能
過去30日分のデータの中から、復旧させたいデータを選択
【復元する事のできるデータ・・・ファイルとデータベース】
ファイルの場合は、ディレクトリやファイル単位で復元、データベースの場合は、データベース単位で復元する事が可能
バックアップデータを復元すると、全てバックアップのものに置き換えられます
また、データ量が多い場合、復元にある程度の時間がかかります
手動によるバックアップの手順(リモート操作によるファイルの転送)
バックアップ
手動によるバックアップ
パソコン内の「ダウンロード」フォルダにダウンロードします
1 「ファイル」の「バックアップ」を選択
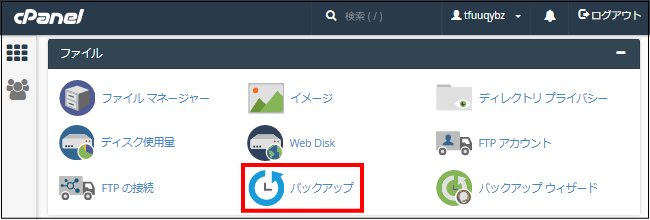
2 完全バックアップ 及び 部分バックアップ
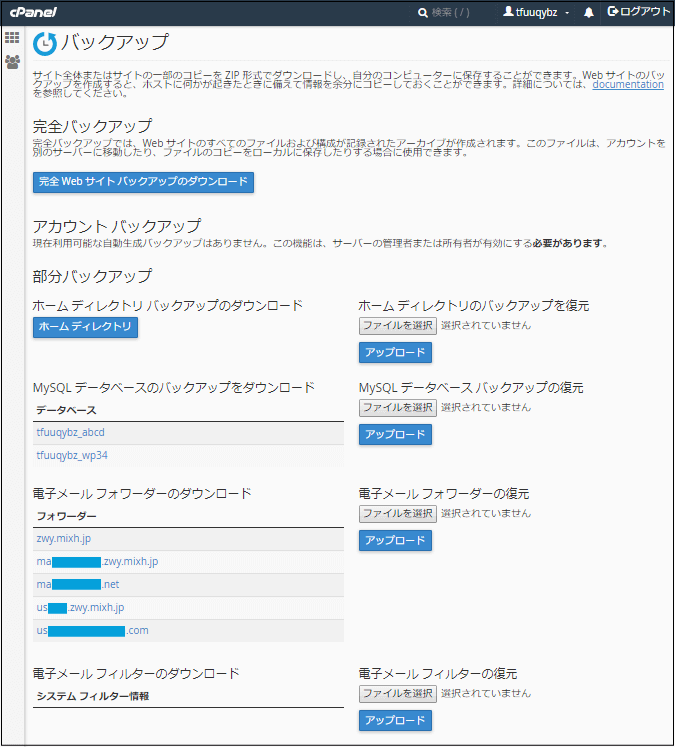
完全バックアップ
Web サイトのすべてのファイルおよび構成が記録されたアーカイブが作成
部分バックアップ
「ホーム ディレクトリ」「MySQL データベース」「電子メール フォワーダー」
クリックするだけで、パソコン側にダウンロードします
また、「ファイルを選択」して「アップロード」をクリックするだけで復元も可能
バックアップ ウィザード
手動によるバックアップ
サーバーにダウンロード(リモート)、他社サーバーにダウンロード(リモート)
1 「ファイル」の「バックアップ ウィザード」を選択
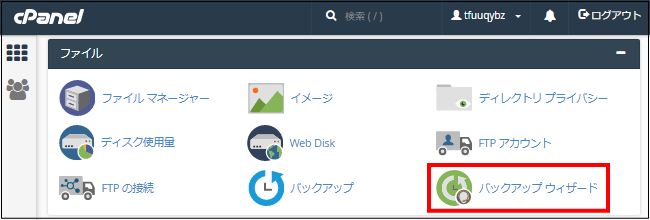
2 「Back Up」を選択
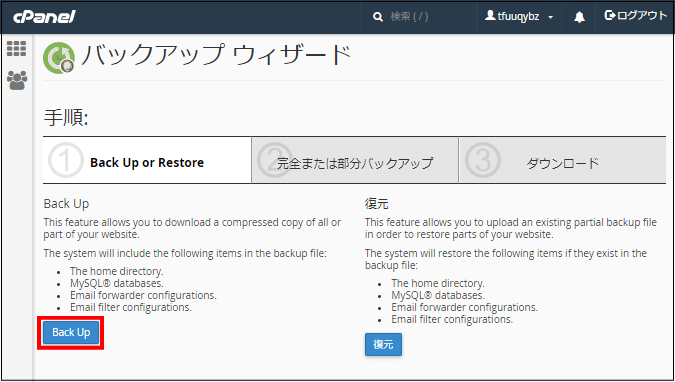
3 「完全バックアップ」を選択
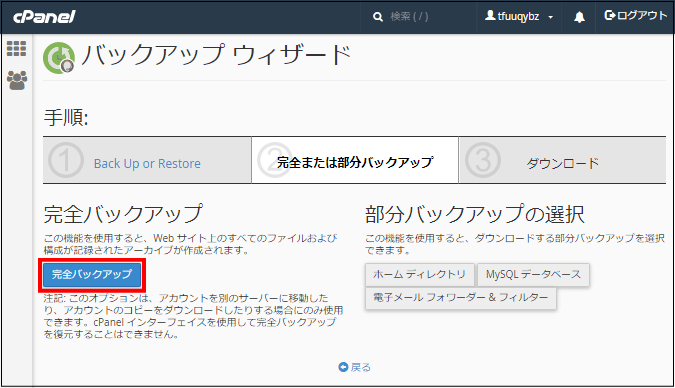
「ホーム ディレクトリ」「MySQL データベース」「電子メールフォワーダー&フィルター」
部分バックアップを選択すると、パソコン側にダウンロードする形になる
4 「バックアップ先」を選択
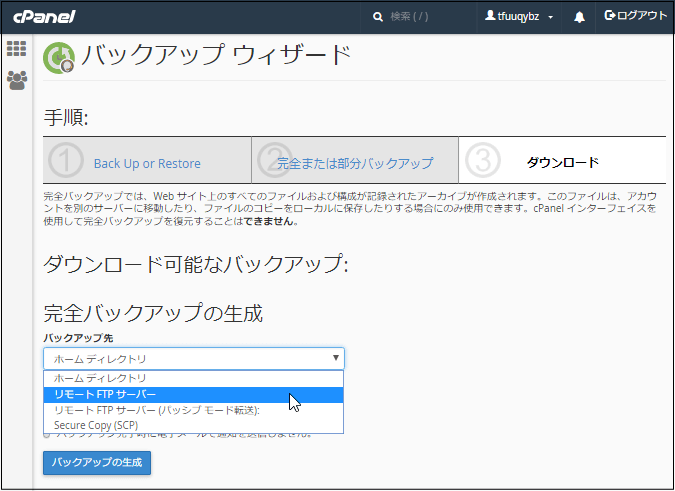
「リモートFTPサーバー」若しくは「リモートFTPサーバー(パッシブモード 転送)」を選択
5 「完全バックアップの生成」
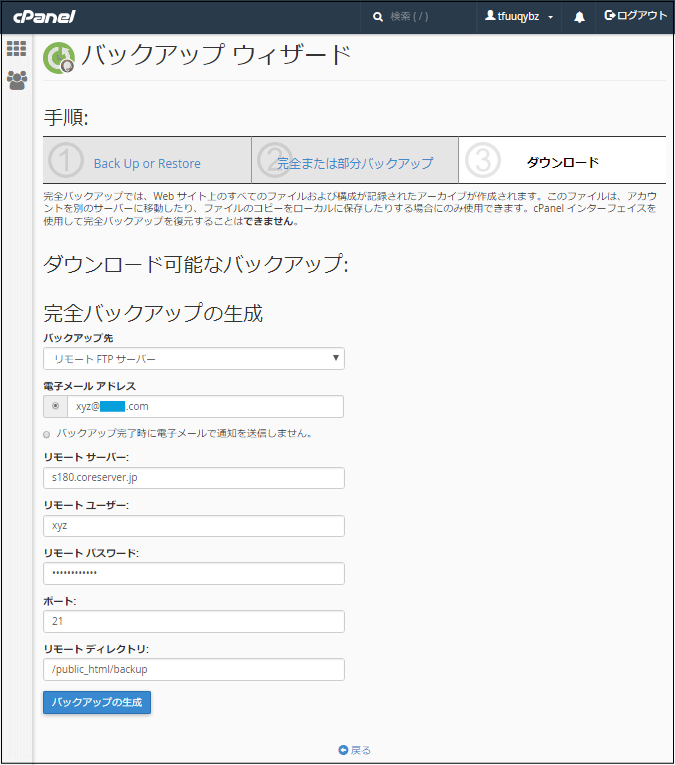
他社のレンタルサーバーを契約している場合は、FTPアカウントを設定するだけで
リモート(転送)先に、データをダウンロードしてくれます
| リモートサーバー | ホスト |
|---|---|
| リモートユーザー | ユーザー |
| リモートパスワード | パスワード |
| ポート | 21/22 |
| リモートディレクトリ | リモート先のパスを指定 |
※ リモート先に予めフォルダ(ディレクトリを作成)しておく必要があります
6 「バックアップ」リモート転送の完了
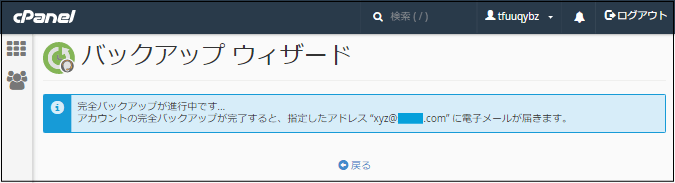
7 FTPクライアントで確認
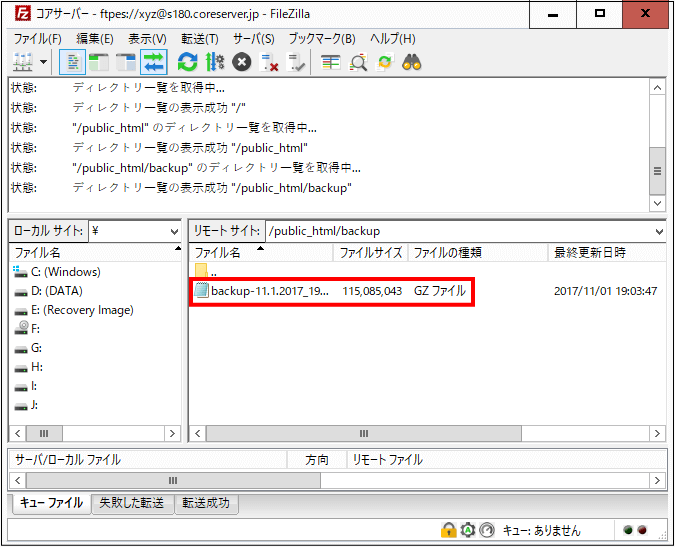
FTPクライアントで接続してみると、
問題なく、指定したフォルダに、圧縮ファイルでダウンロードされています
8 FTPクライアントで確認
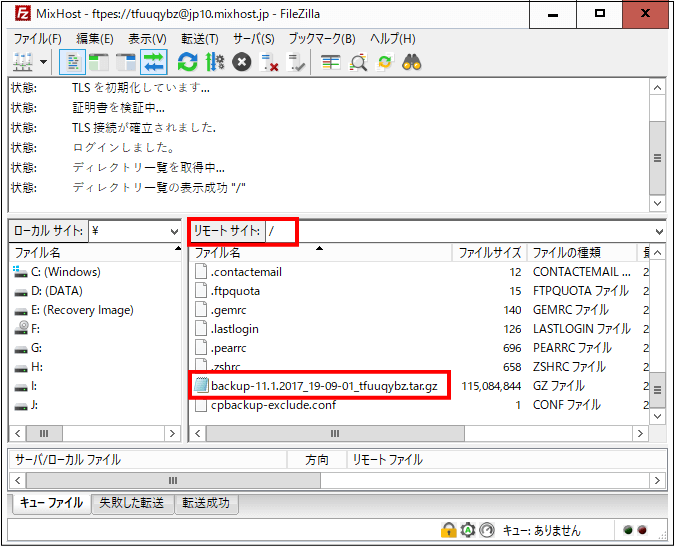
バックアップ先を「ホームディレクトリ」を選択した場合は、
「MixHost」のサーバー上に、圧縮ファイル(zip)でダウンロード(リモート)
バックアップ先は、「ルートディレクトリ」一番上位階層に圧縮ファイルでダウンロード
WordPress インスタレーションの自動バックアップする手順
1 「スクリプト」から「WordPress」を選択
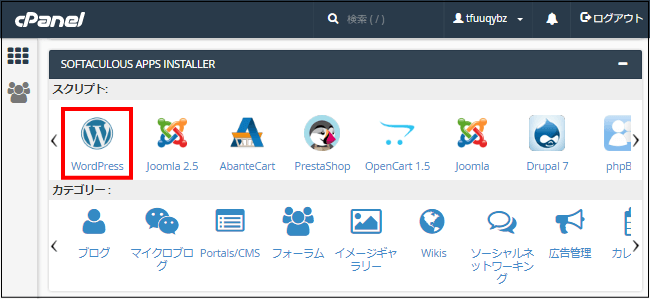
2 「詳細」をクリック
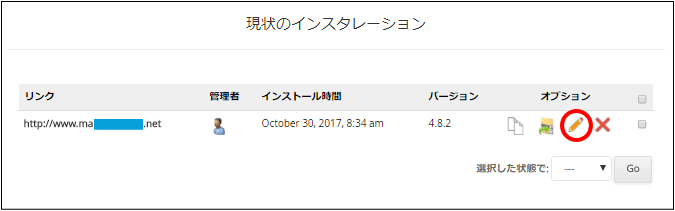
 パソコン側にバックアップ
パソコン側にバックアップ  「インストール内容の編集」にアクセス
「インストール内容の編集」にアクセス
3 インストール内容の編集
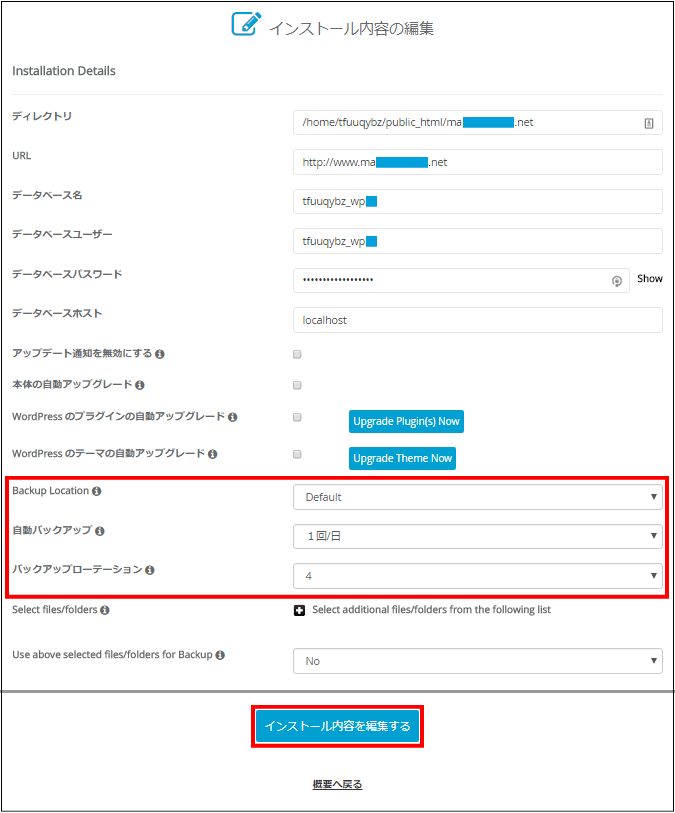
「CRON」を使って、自動的に実行させる設定となる
Backup Location
「Default (デフォルト)」、「Local Folder (ローカルフォルダ) 」を選択
自動バックアップ
「1回/日」「1回/週」「1回/月」「Custom (カスタム)」を選択
バックアップローテーション
「無制限、1~10」を選択(バックアップの上限数を設定)
ローテーションの上限に達した場合、古いバックアップを消去して新規のバックアップを作成
サーバーの空き容量が消費されるため、サーバーの空き容量に合わせてローテーションを選択
4 インストール内容は正常に編集されました。

5 「Cron ジョブ」で設定内容を確認
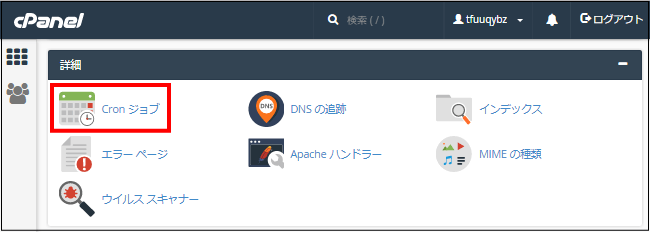
6 現在の Cron ジョブ
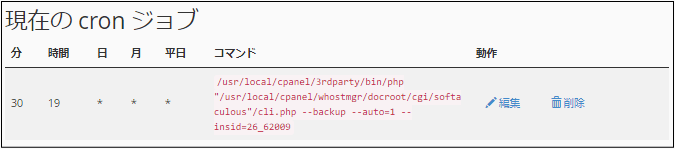
7 FTPクライアントで保存場所を確認
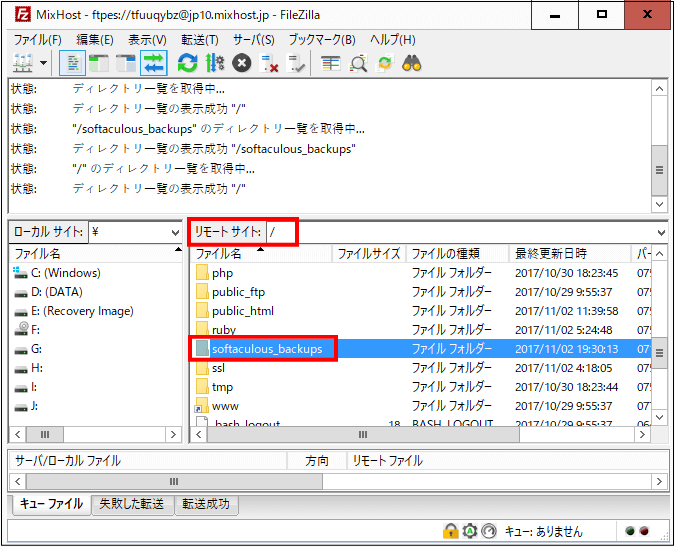
FTPクライアント(FileZilla)で保存状況を確認
「/home/アカウント/softaculous_backups」 「ルートディレクトリ」一番上位階層に圧縮ファイルで保存
「softaculous_backups」フォルダ内にデータが蓄積される
バックアップファイルが生成されてからフォルダが作成される仕様
WordPress をリストア(復元)する手順方法
1 「ソフトウェア」から「Softaculous Apps Installer」を選択
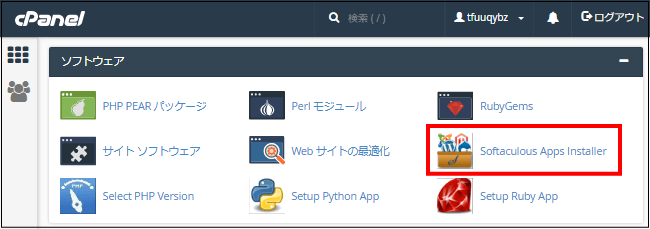
2 「Backups」を選択

3 「復元」をクリック
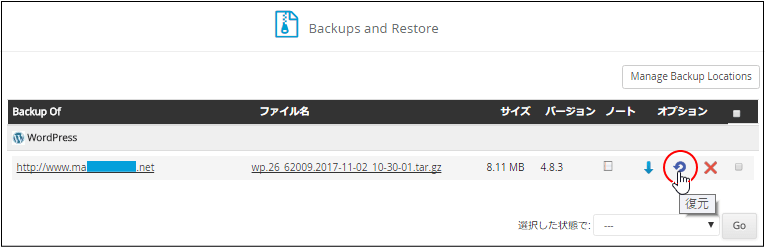
4 「インスタレーションの復元」をクリック
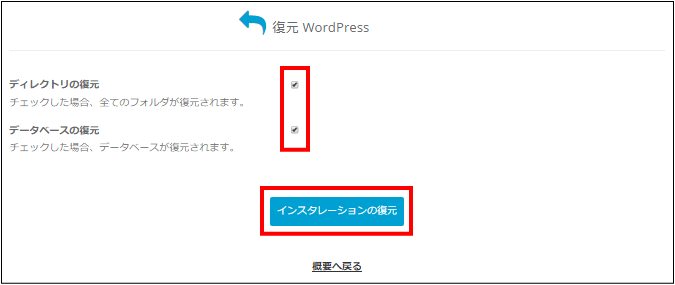
ディレクトリの復元
チェックした場合、全てのフォルダが復元されます。
データベースの復元
チェックした場合、データベースが復元されます。
5 「WordPress」復元の実行中
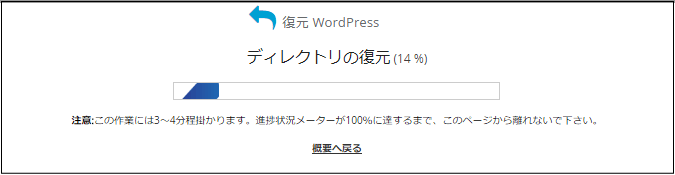
6 「WordPress」復元の完了

MixHost(ミックスホスト)公式サイト
| ■無料お試し期間30日間■ |
|---|
仮想サーバーの様な共用レンタルサーバー
ユーザー毎にリソースを割り当て
独占した環境、リソースの増減も自由自在
国内最大級732Gbpsの高速バックボーン
Webサーバは高速 (LiteSpeed)対応、SSD構成
高性能サーバ、高速レスポンスを実現
| スタンダード | プレミアム | ビジネス | ビジネスプラス | エンタープライズ |
|---|---|---|---|---|
| 初期費 / 無料 | 初期費 / 無料 | 初期費 / 無料 | 初期費 / 無料 | 初期費 / 無料 |
| 月/1,078円 | 月/2,178円 | 月/4,378円~ | 月/8,778円 | 月/17,578円 |
| スペック | 容量 | ドメイン | MySQL | 転送量 |
|---|---|---|---|---|
| 仮想4コアCPU/4GBメモリ/SSD構成 | 250GB | 無制限 | 無制限 | 4.5TB/月 |
※上記は「スタンダード」の詳細|1年間の税込み10%の金額を記載