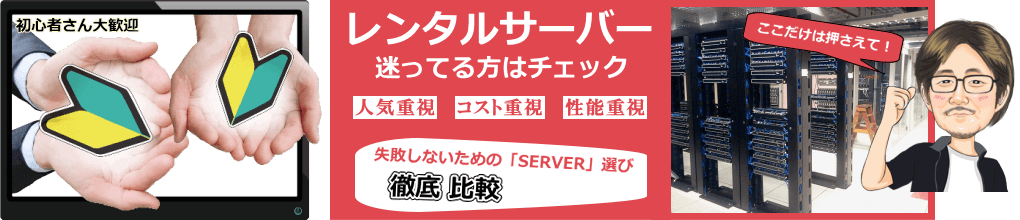
「FUTOKA」WebDiskとしての使い道もできる機能もある!
FUTOKAサーバーと契約すると、
WebDiskアカウントを追加できる機能があって
要するに、サーバディレクトリ内に、フォルダを作成して、 ネットワーク経由で、パソコンとのデータ転送が可能になる
と言う物で、
Windowsから、そのWebDiskアカウントに接続する事ができちゃう
パソコン上で、ドラッグ&ドロップでファイル転送などが行える
と言う事になる・・・・・・(WebDisk)WebDAV機能とは
パソコンのエクスプローラ上で、データの管理が出来る
いわば、「オンラインステージ」と言ったところでしょう!
もちろん、「スマホ」からも、アプリを使えば、
データのやり取りも、簡単に出来ちゃうので、非常に便利な機能になるね
「Microsoft OneDrive」見たいな感覚です
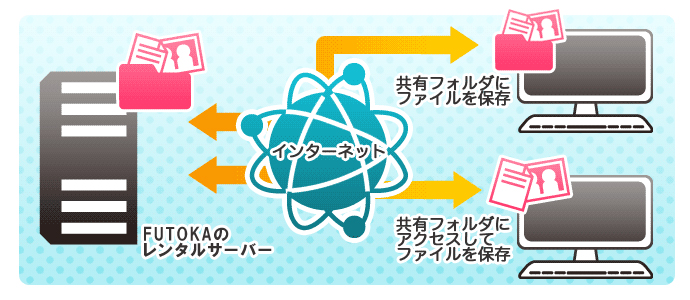
FUTOKAの場合は、容量が、「10G、若しくは、20G」となっているので
ちょっと微妙なラインですが
まぁ、ある程度なことは、十分、使えるんじゃないですか
「FUTOKA」で、WebDiskアカウントを追加する手順
サーバーパネルにログインすると、
左のメニューの中から、「WebDiskアカウント設定」を選択
「WebDiskアカウントの追加」をクリック
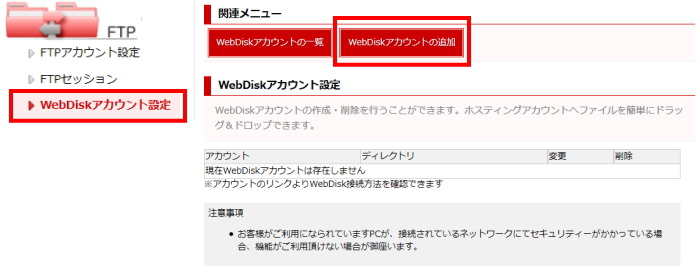
「WebDiskアカウント設定」を行う
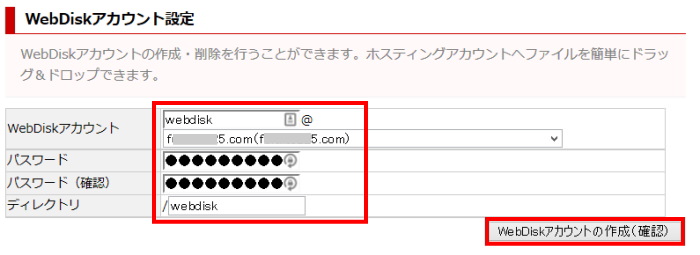
WebDiskアカウント・・・お好きな名前(半角英数字、「-」「_」のみ有効)
パスワード・・・・・・・ パスワードは、メモを取る対応が必要(忘れたら再設定)
ディレクトリ・・・・・・ お好きな名前
確認画面が表示、問題なければ、「WebDiskアカウントの作成(確定)」をクリック
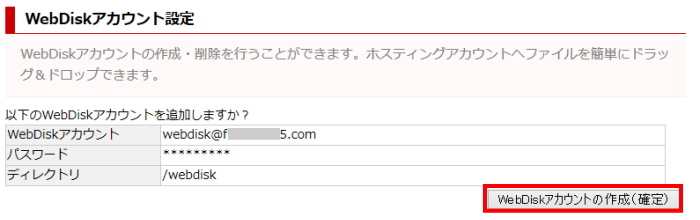
これで、「WebDiskアカウントの作成」が完了
アカウントのリンクをクリックすると、「WebDiskアカウント情報」が記載されている
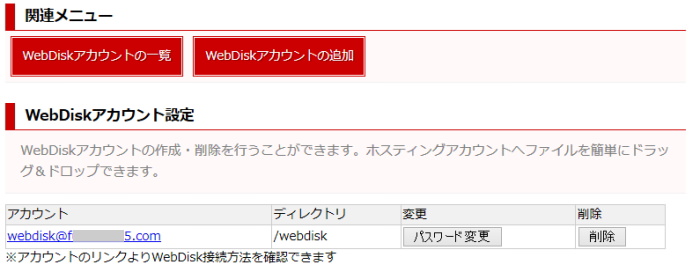
「WebDiskアカウント情報」
パスワードの記載はないので、独自でメモを取る対応が必要(忘れたら場合は、再設定が可能)
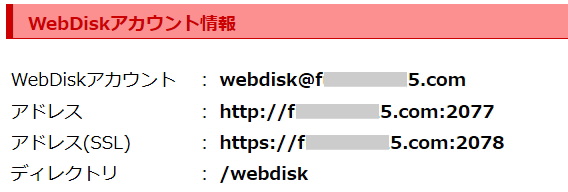
パソコン上での設定(ネットワークの場所の追加)
右クリックすると「ネットワークの場所を追加する」が表示
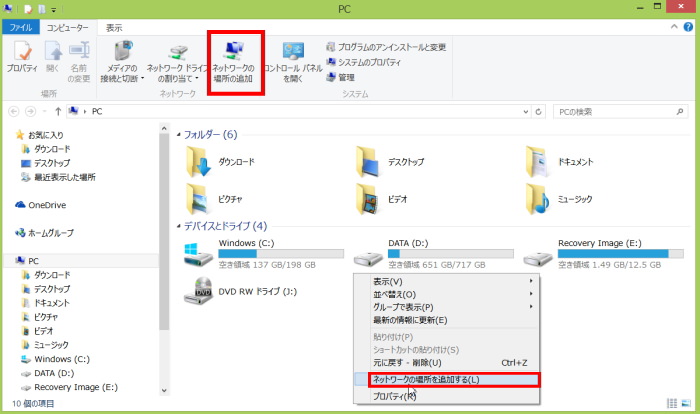
ウィザードの開始をするので、「次へ」
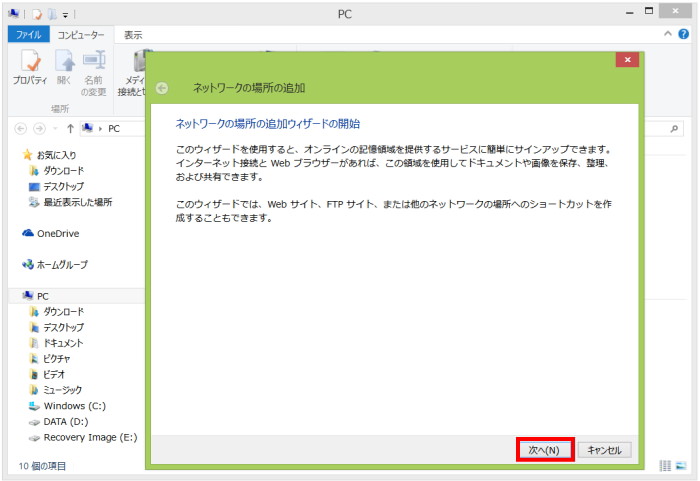
選択している状態で、「次へ」をクリック
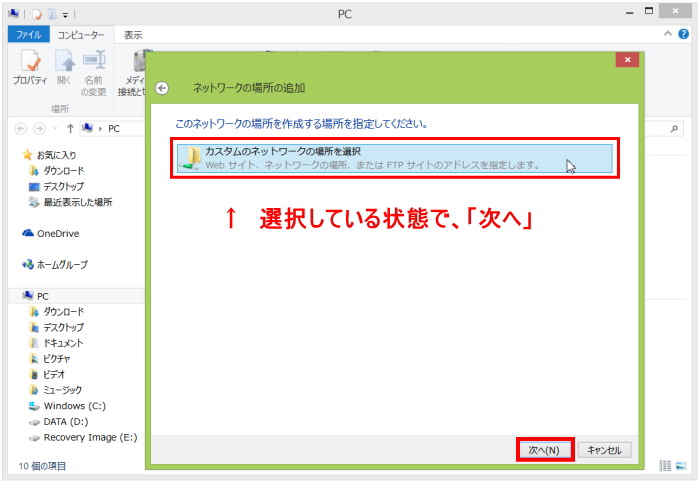
「WebDiskアカウント情報」から、アドレスを記入する
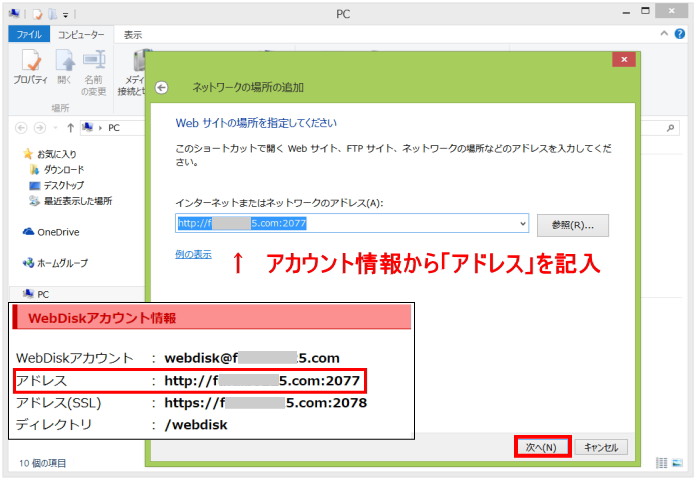
Windows セキュリティが立ち上がるので、
それに、「WebDiskアカウント」「パスワード」を記入して「OK」
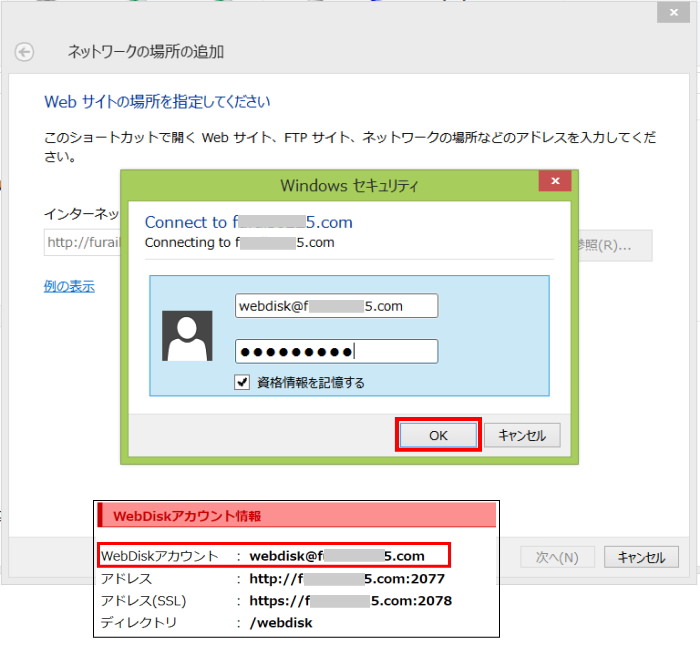
ショートカットの名前を決める(日本語も可能)
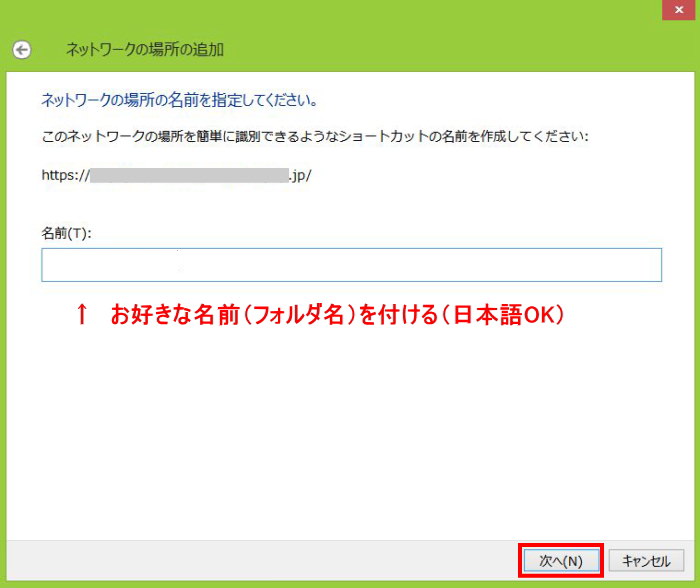
ネットワークの場所の追加ウィザードの完了
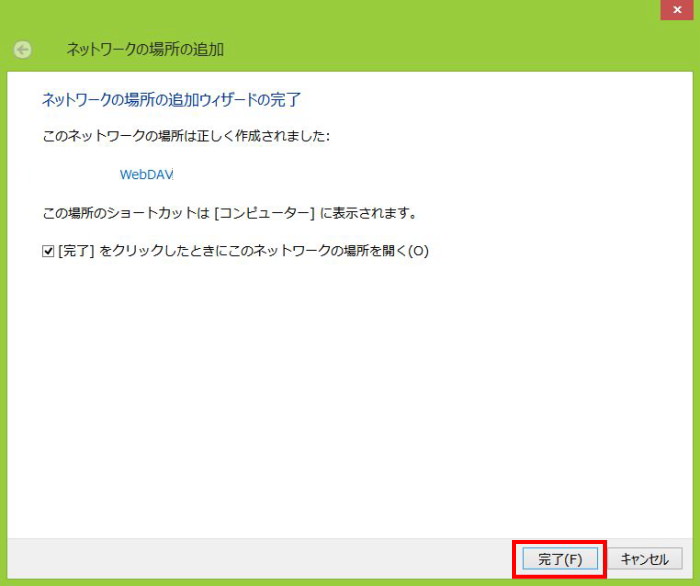
フォルダが出来上がっているので、
これで、サーバー上のファイルを操作する事が可能になる
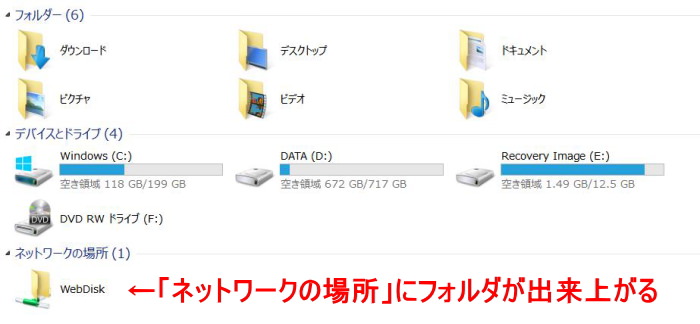
「ドラッグ&ドロップ」で、データのやり取りが出来るので
効率よく、使う事が出来ますね!
| ■無料お試し期間14日間■ |
|---|
国内サーバーでアダルトサイトの実現!
多機能で高性能を売りに、回線が非常に強い
コストパフォーマンス的にも優れているサーバー
何と言っても、これだけの性能を活かして
アダルトサイトの運営が可能!です。
もちろん電話でのサポートも完備
| SSDミニ | SSDスタンダード | SSDプレミアム | SSDプラチナム |
|---|---|---|---|
| 月/858円 | 月/2,178円 | 月/3,487円 | 月/5,478円 |
| 初期費用 | 容量 | マルチドメイン | データベース | 転送量 | メモリ | 無料SSL |
|---|---|---|---|---|---|---|
| 2,750円 | 30GB | 10個 | 無制限 | 40GB/日 | 4GB | 対応 |
(※上記は、SSDスタンダードの詳細)
※価格は年間(12ヶ月)を、申し込みをした場合の、税込み10%の金額を記載