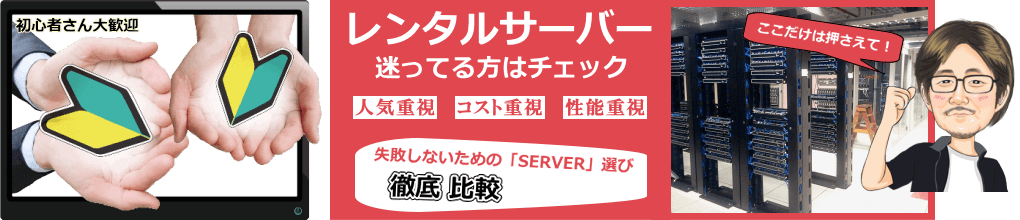
MySQLデータベースの設定
MySQLデータベースの設定です。
アプリケーションソフトウェアのインストールで、MySQLのデータベースが必要な時に設定します。
ですが、レンタルサーバーで、アプリケーションソフトウェアが自動インストール機能がある場合は、
MySQLデータベースの設定も自動で行える場合もあります。
MySQLのデータベースを設定する場合は、
MySQLデータベースの作成は、
基本的には、「MySQLデータベース」「MySQLユーザ」「パスワード」の設定になります。
今回は、「さくらのレンタルサーバー」「エックスサーバー」で、
説明していきますが、他のレンタルサーバーも、同じような設定になると思います。
差ほど、難しくはないですが、初めての場合は戸惑うかもしれません。
一通り、流れを確認するだけでも、実際の設定がスムーズにいくと思います。
さくらのレンタルサーバー編
①まず、コントロールパネルにログインすると、
左のカテゴリの中に「データベースの設定」がありますので選択します。
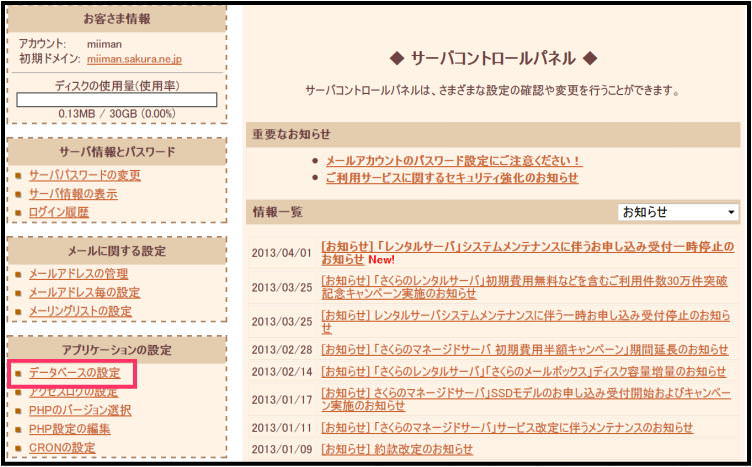
②「データベースの新規作成」がありますので、選択します。
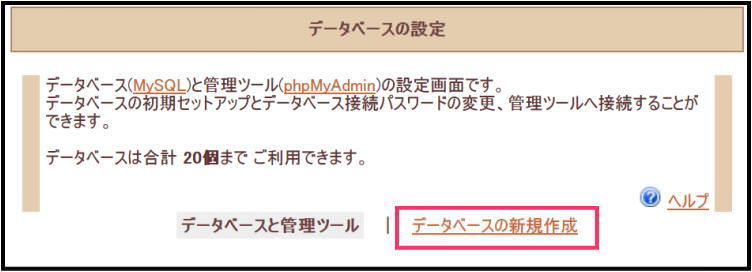
③「データベース名」「パスワード」の記入と「文字コード」を選択します。
※「データベース名」「パスワード」は、任意の半角英数字を記入します。
※「文字コード」は、アプリケーションソフトで変わります。WordPressの場合は、「UTF-8」になります。
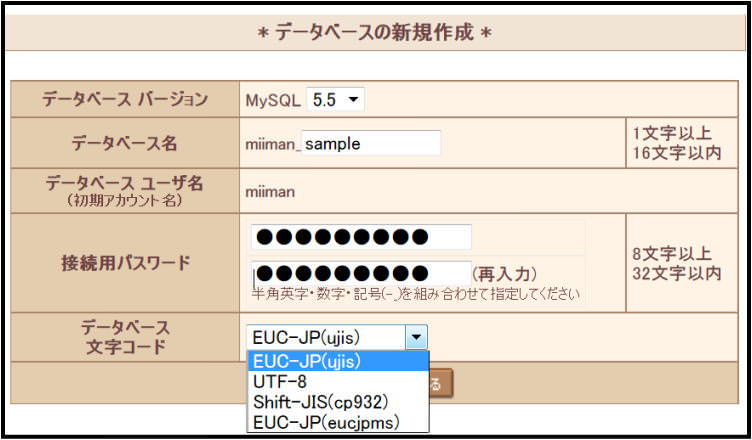
④「データベースを作成する」をクリックすると、MySQLのデータベースの設定が完了です。
※「MySQLユーザ名」も設定するレンタルサーバーが多い中、さくらレンタルサーバーのデータベースは、
予め、「MySQLユーザ名」は決まっており、アカウント名になります。(変更はできません。)
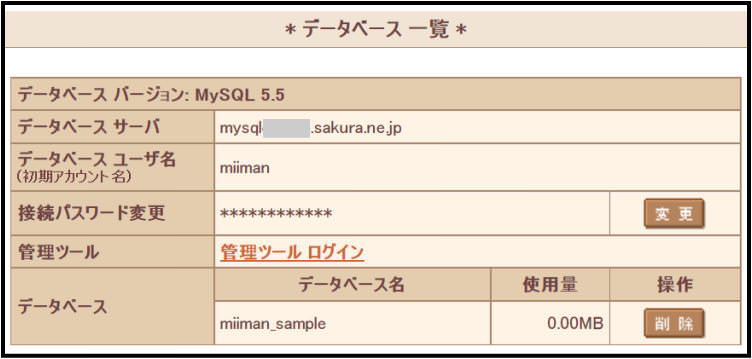
「管理ツールログイン」は、「phpMyAdmin」にログインできます。
データベースのエクスポートとインポートなどで使うことがあります。
 サーバー移行、データベースのエクスポートとインポート
サーバー移行、データベースのエクスポートとインポート
エックスサーバー編
①ログインパネから「MySQL5の設定」を選択します。
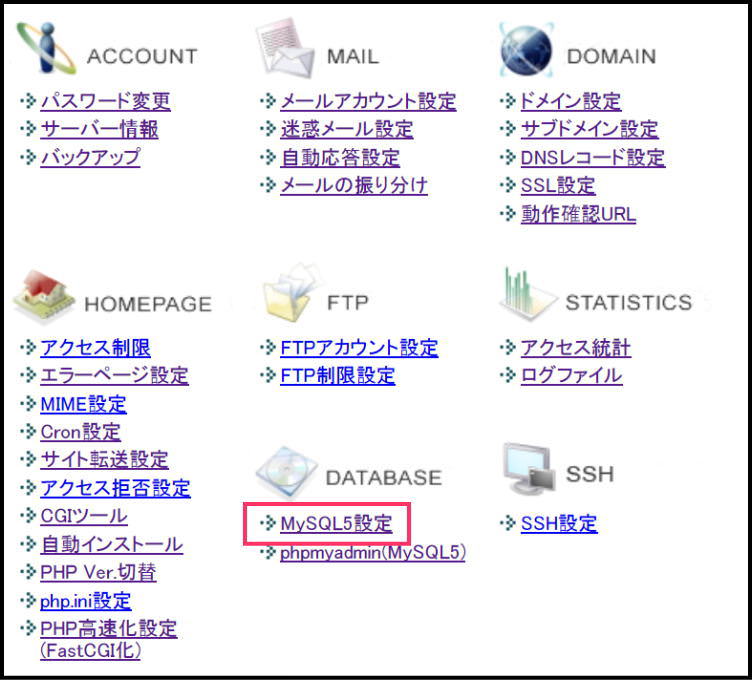
②「MySQLの追加」を選択します。
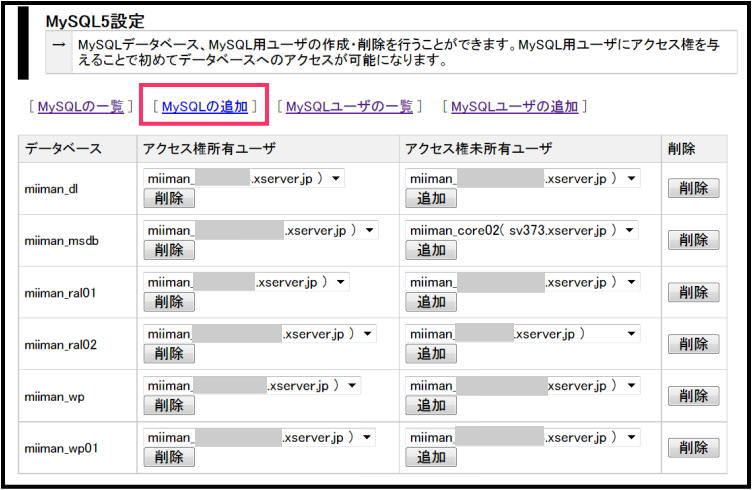
③「MySQLデータベース名」の記入と「文字コード」を選択します。を選択します。
※「MySQLデータベース名」は、任意の半角英数字を記入します。
※「文字コード」は、アプリケーションソフトで変わります。WordPressの場合は、「UTF-8」になります。
記入が終わりましたら「MySQLの追加(確認)」をクリックします。
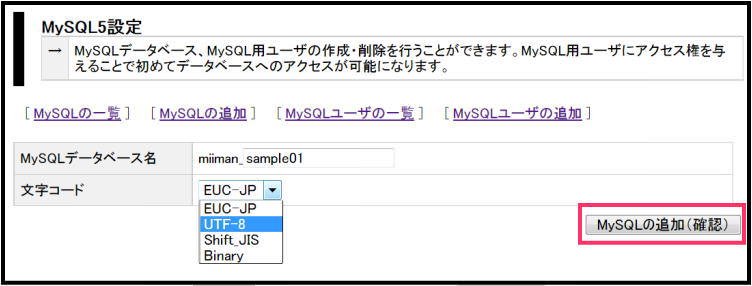
④再度確認を求められますので、「MySQLの追加データベース(確認)」クリックします。
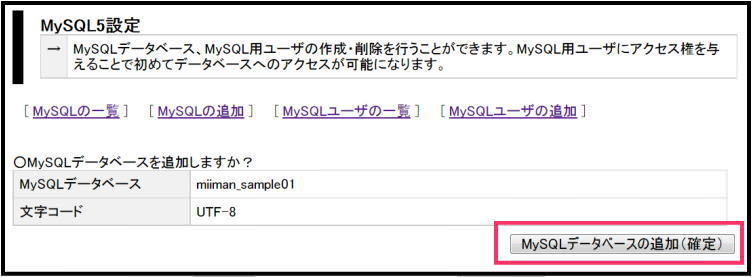
⑤「MySQLユーザの追加」を選択します。
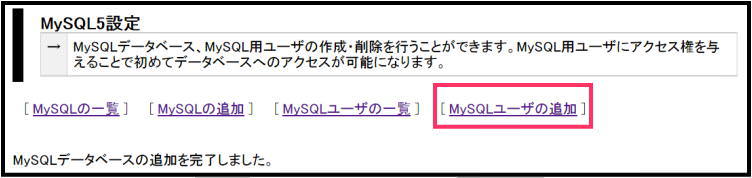
⑥「MySQLユーザID」と「パスワード」を記入します。
※「ホスト名」は自動的に記入されてますので、そのままです。
※「MySQLユーザID」「パスワード」は、任意の半角英数字を記入します。
記入が終わりましたら「MySQLユーザの追加(確認)」をクリックします。
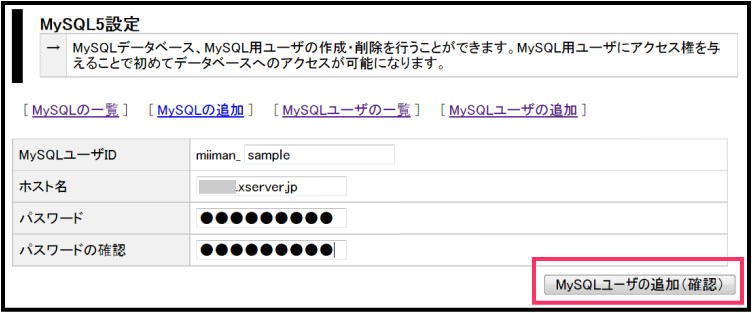
⑦再度確認を求められますので、「MySQLユーザの追加(確認)」をクリックします。
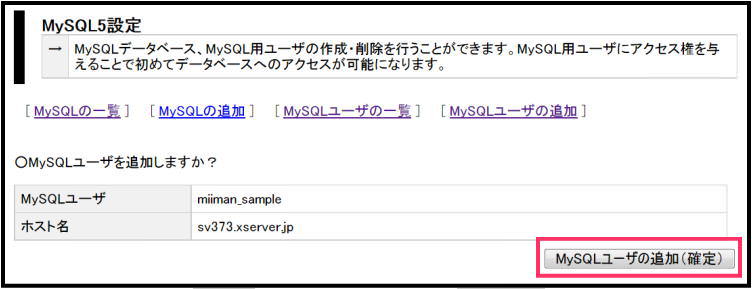
⑧「MySQLユーザの一覧」を選択します。
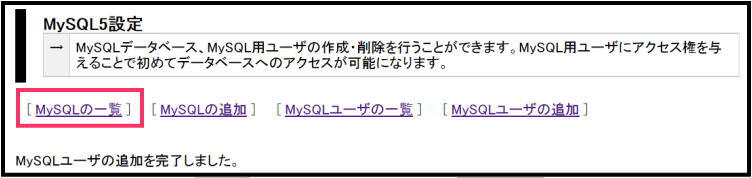
⑨「MySQLユーザの一覧」の中に、作成されたユーザ名が追加されてますので、
アクセス権未所有ユーザの中から、先ほど作成したユーザを選択し、「追加」ボタンをクリックします。
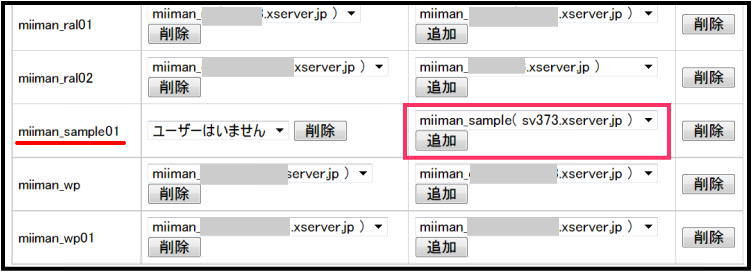
⑩アクセス権所有ユーザとなり、データベースへのアクセスが可能となります。
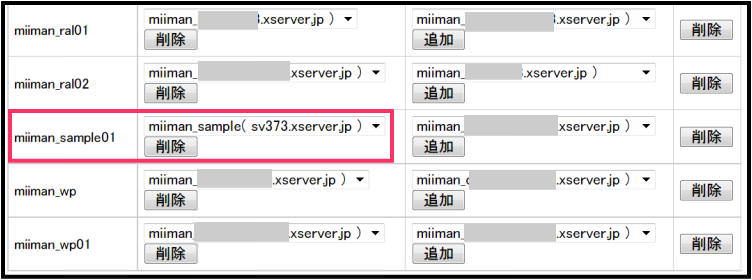
「phpMyAdmin」のログインは、ログインパネルの中にあります。
データベースのエクスポートとインポートなどで使うことがあります。
 サーバー移行、データベースのエクスポートとインポート
サーバー移行、データベースのエクスポートとインポート
注意事項
MySQLデータベースの設定の注意事項
アプリケーションソフトを登録する際は、
データベース名、ユーザ名、パスワード、ホスト名が必要となるはずです。
名前を決める時は、解り易い半角英数字で設定しましょう。
「MySQLユーザID」は、複数のMySQLデータベースに対応しますが、
MySQLデータベース1つに付き1ユーザの登録が望ましいと思います。
パスワードは、再登録もできますが、忘れないように、共通のパスワードでいいと思います。
「phpMyAdmin」にログインする際も、ユーザ名、パスワードでログインする事になります。