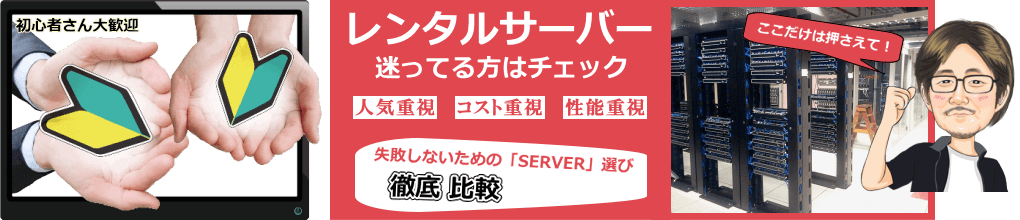
コアサーバーで「Web/MySQL」を手動でバックアップする手順
コアサーバー(CORESERVER)では、自動バックアップが対応してません!
手動によって、「Webデータ」「MySQL データ」を行う形ですね
「シェルスクリプト」と「CRONジョブ」を使って、
自動バックアップを行うことも可能ですが、少々、知識もいることで・・・
ここでは、コントロールパネルから簡単にできる操作で
定期的に、手動でバックアップを取る方法としての手順を紹介する!
データベース(MySQL)のバックアップする手順
1 「データベース」を選択
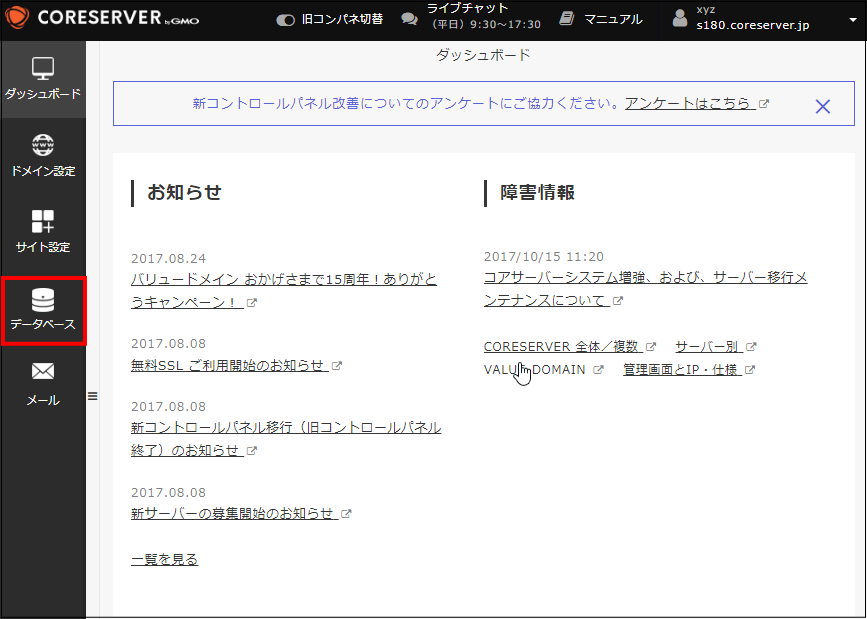
2 データベースの項目を開く
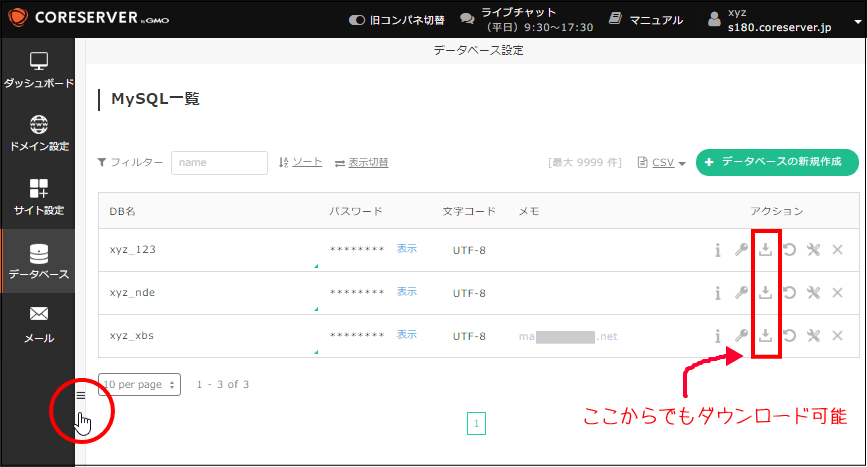
3 「バックアップ」を選択
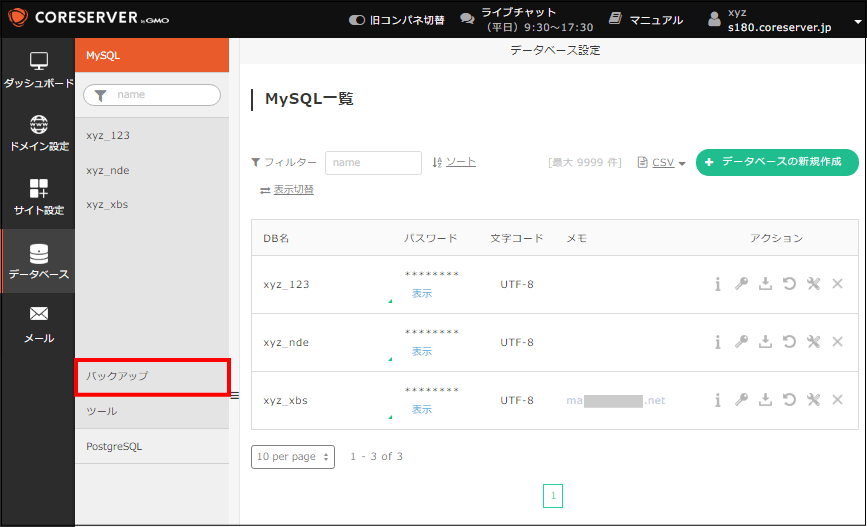
4 「バックアップの作成」を選択
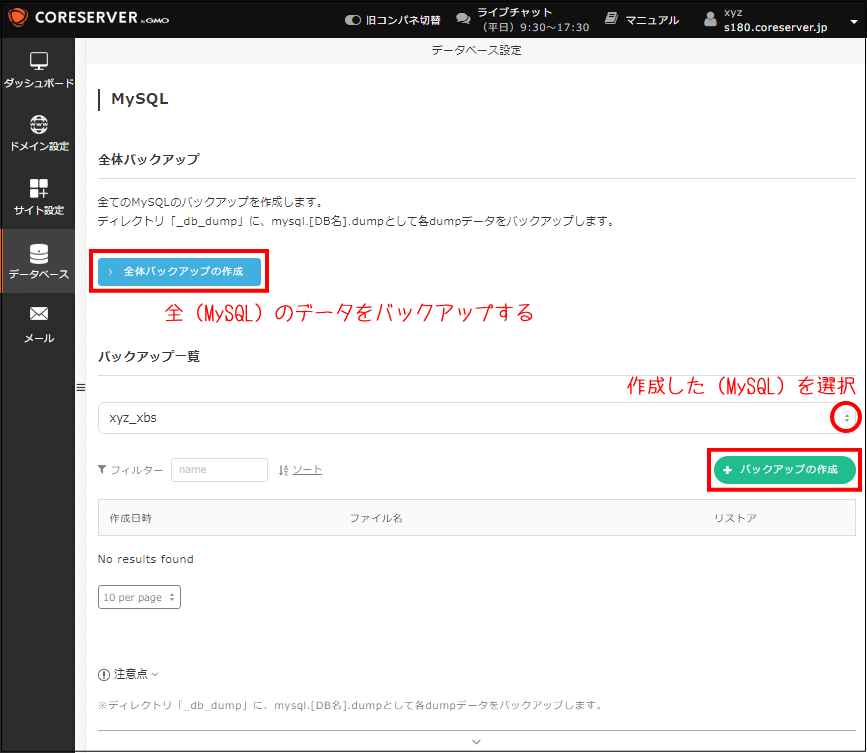
「全体バックアップの作成」では、作成した「MySQL」全データをバックアップ
バックアップ一覧から、個別に選択してバックアップすることも可能
5 「バックアップ作成」をクリック
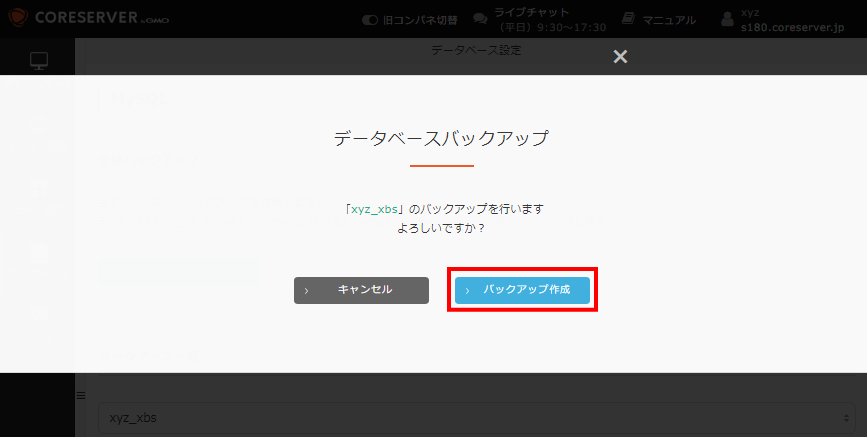
6 「バックアップ作成」の完了
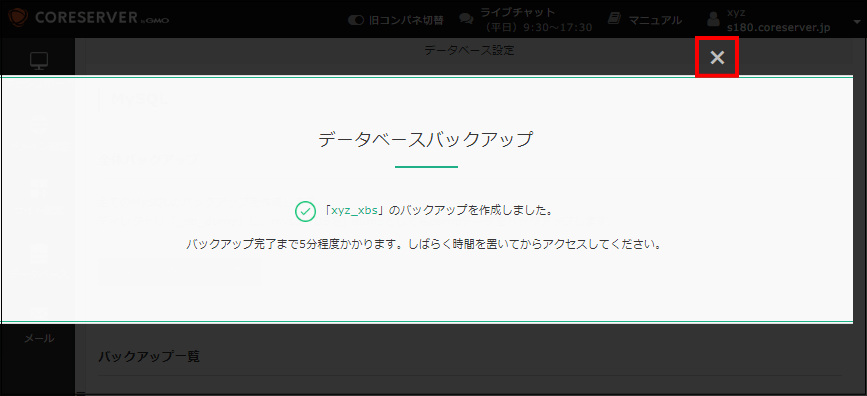
7 バックアップ一覧
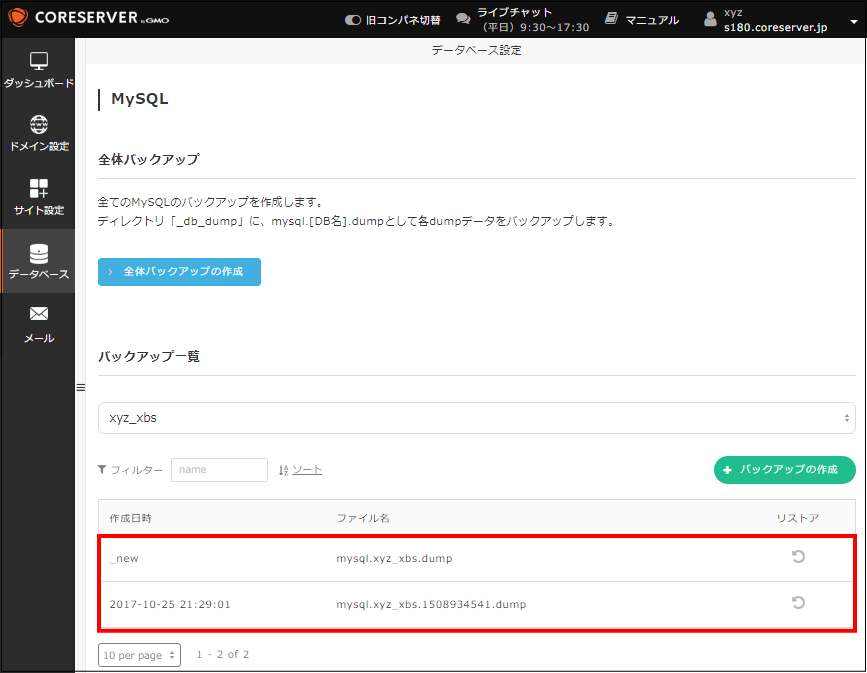
バックアップデータが2っ作成されました
「mysql.xyz_xbs.dump」「mysql.xyz_xbs.1508934541.dump」
データは、「/virtual/アカウント/_db_dump」のディレクトリに保管される
「作成日時」毎に、バックアップされていきますが、
「_new」は、最終のデータで、バックアップ毎に上書き保存される
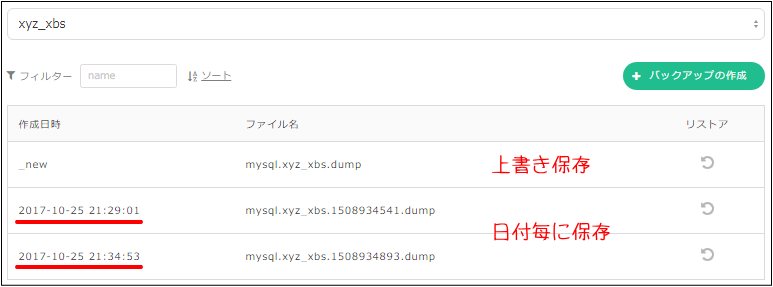
「リストア」も、同じ要領でクリックするだけで簡単にできますね!
注意事項
バックアップするたびに、データが蓄積されていきますが、
コントロールパネルから、バックアップしたデータの削除は行えません
バックアップの管理を行う上で、必要がなくなったデータを削除するには、
「ファイルマネージャ」若しくは「FTPクライアントツール」から手動で削除
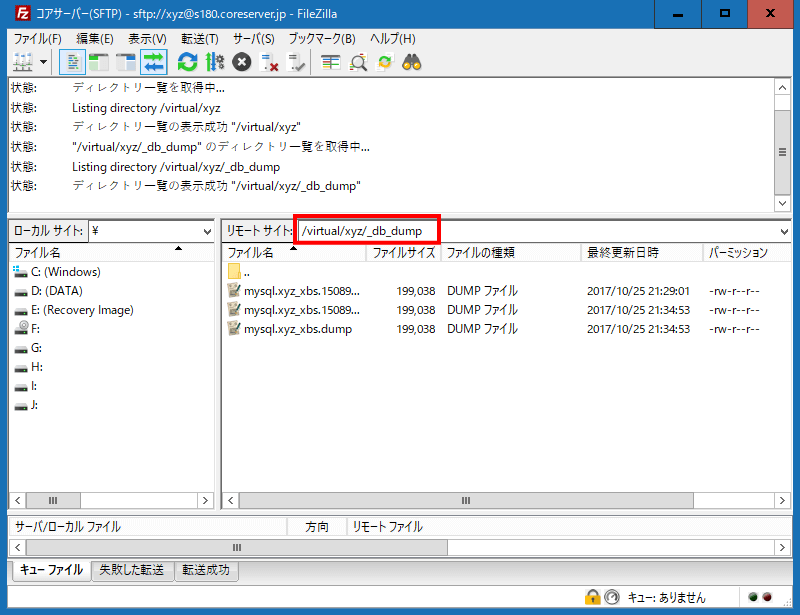
必要が無いもを削除した場合、
ちゃんと、コントロールパネルに反映されています
近年、改ざん等も後を絶たなく、また、障害が発生する可能性もあるので、
同サーバーに保管しているのは、セキュリティ上あまり良くないと言われています。
パソコン内は安全か?って話もありますが、パソコンにデータを移すなど
外部のハードディスクを使ってデータを管理(保管)するのがベスト
Webデータのバックアップする手順
Webデータのバックアップは、
「サーバー間コピー」機能を使って、バックアップを取る形になりますね!
一度、設定してしまえば、後はワンクリックでサーバー上にダウンロードでき
定期的に、手動でバックアップを取ることになりますね!
「サーバー間コピー」の設定手順は、こちらのページを参考にして
コアサーバーでサーバー間コピーの設定手順!バックアップ時も
■キャンペーン
全プラン 初期費用無料
2020年○月○日から 2020年○月○日まで
※ 一応、期限を設けているようだが、今のところ、ずーと割引中!
■それぞれのプラン 初期設定費用が無料!
<クレジットカード不要の30日間無料お試し>
| ■無料お試し期間30日間■ |
|---|
快適性を重要視したコアサーバーの魅力!
リーズナブルな価格、自由度の高い設定範囲
コストパフォーマンスに優れた、高速・高性能
プラン毎に、メモリ容量・収容人数が公開
底数制!複数のサイトを運営するのにも適した
アクセス数が多いサイトにも、充実した仕様
| CORE-MINI | CORE-A | CORE-B | CORE-C |
|---|---|---|---|
| 月/218円 | 月/436円 | 月/864円 | 月/3,483円 |
| 初期費用 | 容量 | マルチドメイン | データベース | 転送量 | 無料SSL・HTTP/2 |
|---|---|---|---|---|---|
| 0円 | 120GB | 無制限 | 無制限 | 250(GB/月) | 対応 / 対応 |
| 無料SSL HTTP/2 オールSSD FastCGI版 10Gbps接続 |
(※上記は、CORE-Aの詳細)
※ 価格は年間(12ヶ月)申し込みをした場合の、税込み10%の金額を記載