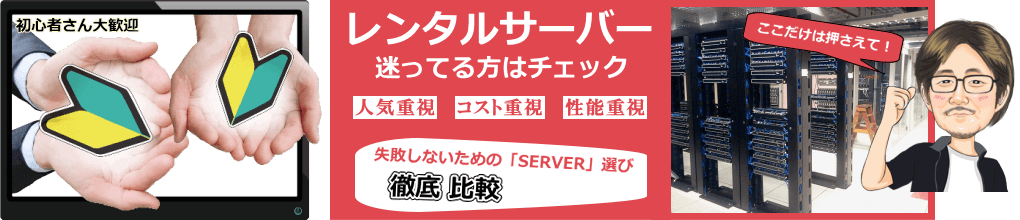
「SAKURA」データベースとWordPressをインストール手順
SAKURAサーバーで、WordPressをインストールする方法の手順!
WordPressのクイックインストールする前に、データーベースの作成が必要
インストールする際は、自動でデータベースを作成しませんので予め作成しておく
WordPressのインストール先(ディレクトリ)を設定する手順
よく「http:// xxxx.com/wp」や「http:// xxxx.com/blog」など
「wp、blog」にディレクトリ先を指定しているのを見かけますが

要するに、WordPressをインストールする際に
「URLに紐づける場合」「WordPressに紐づける場合」での設定手順になります
手動でデータベースを作成する
1 SKURA「サーバコントロールパネル」にログイン
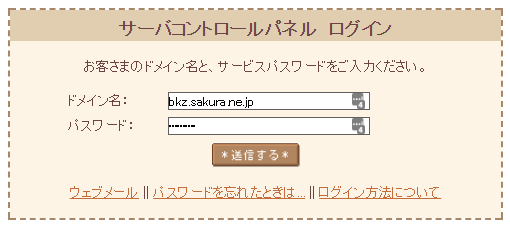
2 サーバコントロールパネル「データベースの設定」を選択
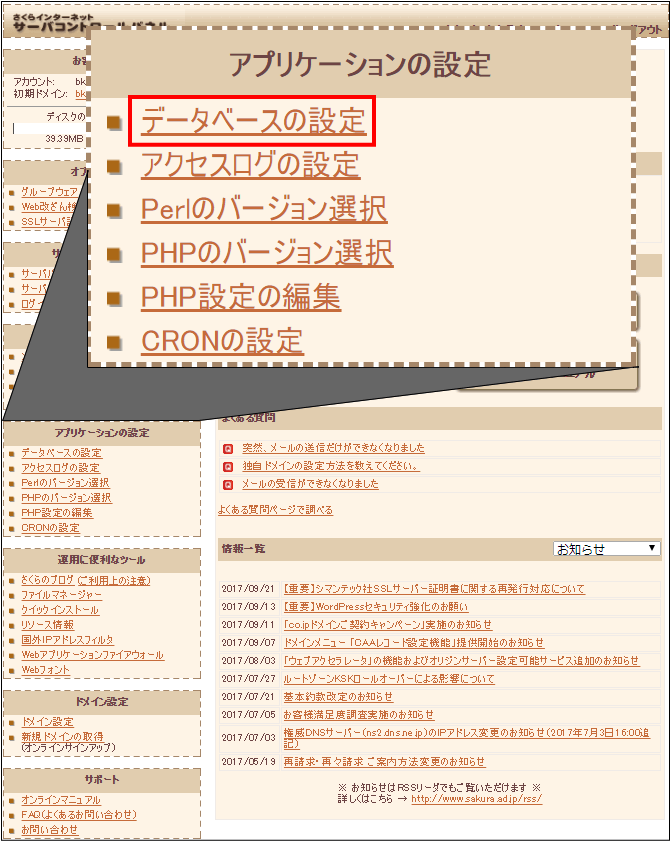
3 「データベースの新規作成」を選択
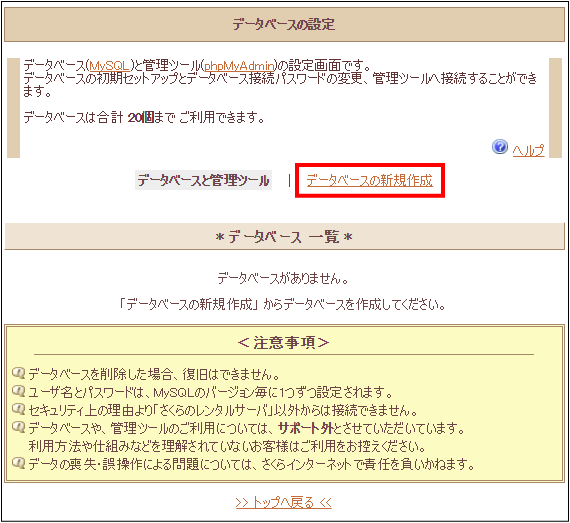
4 「データベース名」「パスワード」を入力
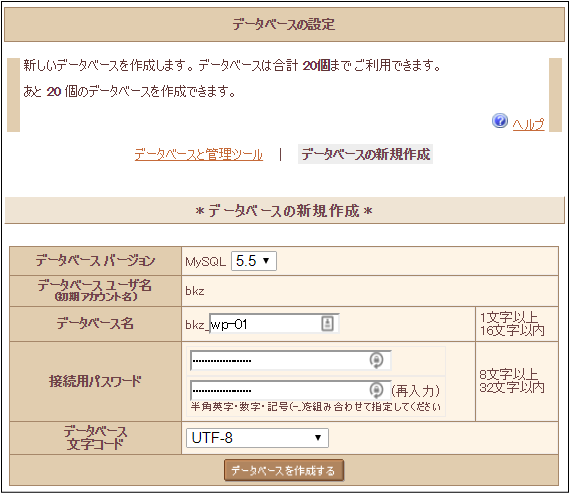
「データベース名」「パスワード」を入力
データベース ユーザ名は、アカウント名となり固定の名前になる
パスワードに関しても、固定のパスワードとなるので、1度設定しておけば
2個目のデータベース作成からは、共通のパスワードとなる。変更は可能
パスワードは、8文字以上32文字以内、半角英数字・記号(-_)を組み合わせて指定
一度、設定したら、パスワードの確認ができないので、メモしておくこと
「データベース名」は、どのドメインで利用しているのか?
工夫して、分かるような名前した方が、あとあとトラブルになりにくいですね!
4 データベースの作成が完了
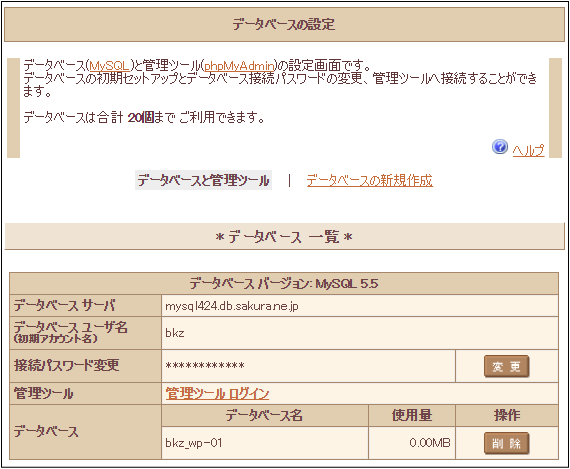
スタンダード以上から、データベースが複数利用できる(ライトプランは非対応)
データーベース 一覧で、作成したものが表示されていて、
データベース サーバの確認や、接続パスワードの変更が可能となる
WordPressをクイックインストールの手順
独自ドメインで、或いは、さくらのサブドメインで
WordPressをインストールする際は、「ドメイン追加」が行われていること!
但し、ドメイン追加の際に、「ドメイン詳細設定」の中の
指定フォルダ(パス)の設定は、この時点では行わないことが前提です。
もし、先に、指定フォルダ(パス)を設定してしまってる場合は、
一度、ドメインを削除して、再度、ドメイン追加を行う必要がありますね!
要するに、先に指定フォルダ(パス)を指定してしまうと、
指定したパスの階層下に、WordPressのインストール先になってしまいます
例えば、「www/指定フォルダ/WordPressインストール先」
1 「クイックインストール」を選択
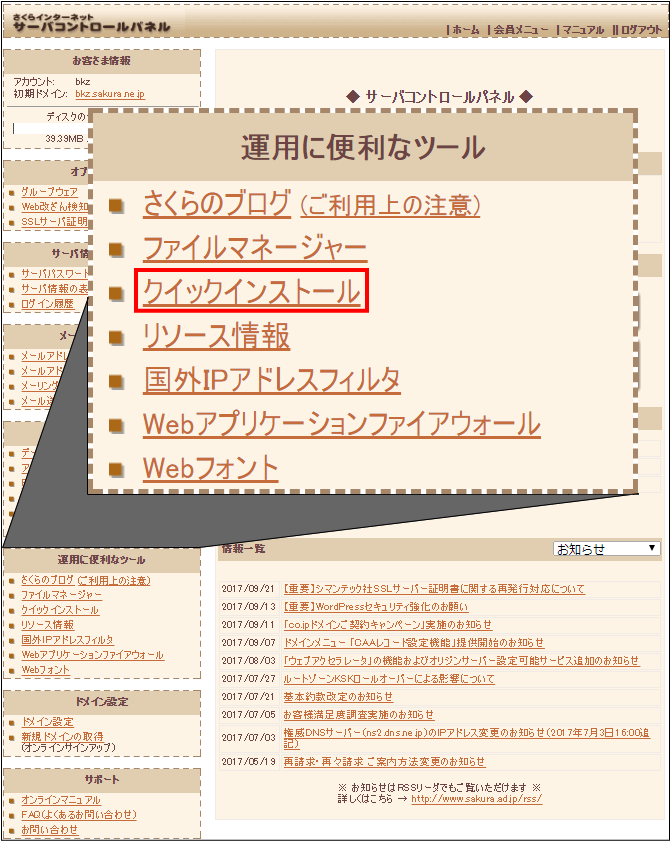
2 「ブログ」を選択
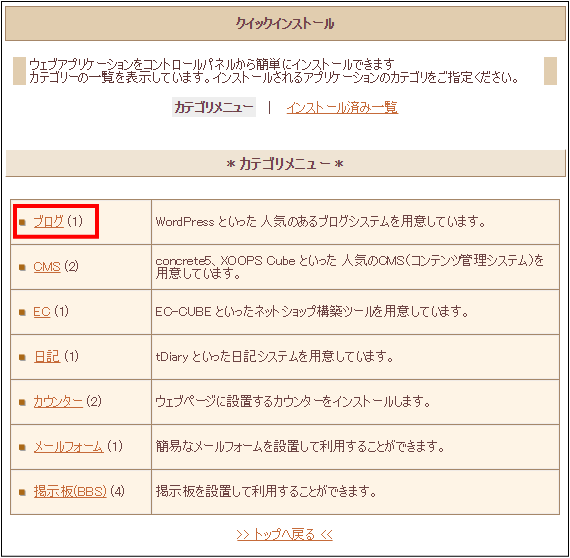
3 「WordPress」を選択
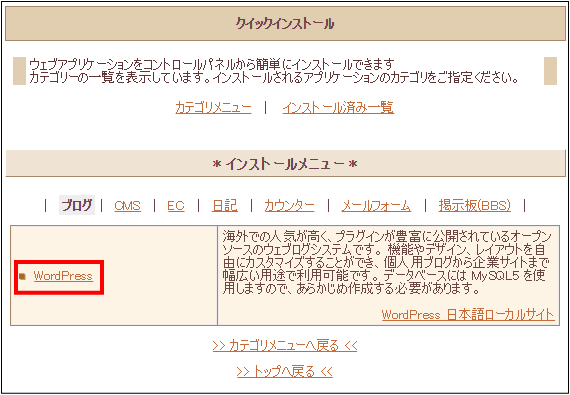
4 WordPressのインストール
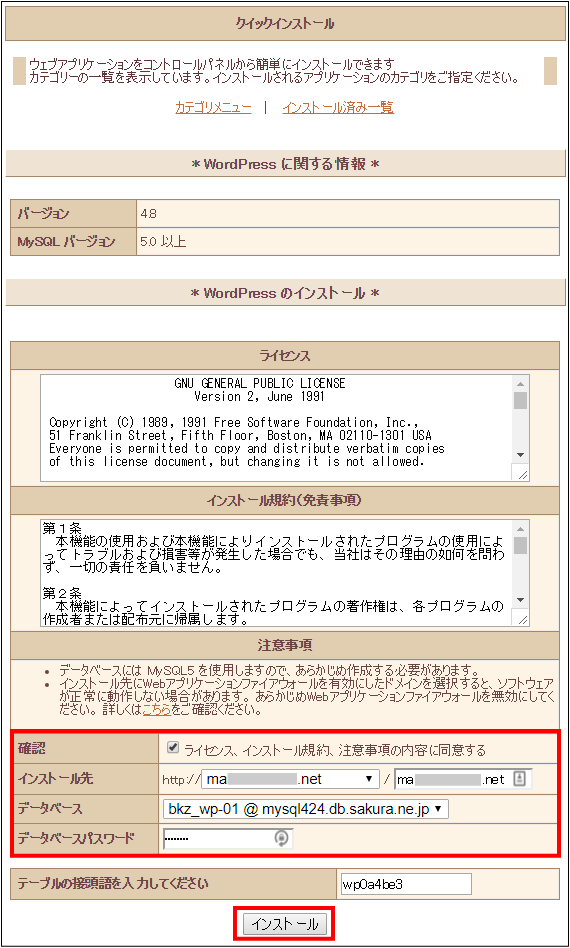
重要
- 「ライセンス、インストール規約、注意事項の内容に同意する」にチェック
- インストール先を入力
- データベースとデーターベースパスワードを入力
インストール先は任意で入力しますが、気を付ける点として
WordPressに紐づける場合、例えば「wp・blog」など、短めの名前が良いかと
URLに紐づける場合、「URL」の名前にした方が分かりやすくて無難ですね!
要するに、URLにアクセスしたときの表示
「http:// xxxxx.com/wp」と表示させるか?
「http:// xxxxx.com/」と表示させるか?
5 「WordPress」のインストール完了
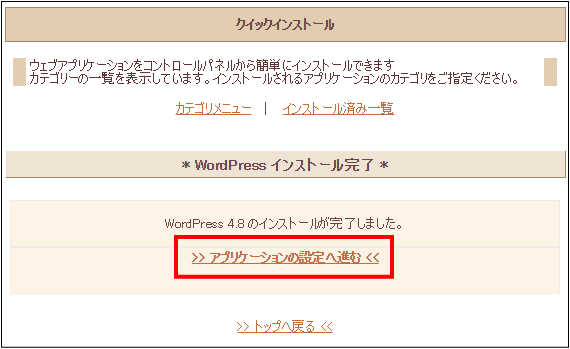
重要
最後に、「≫アプリケーションの設定へ進む≪」のですが
WordPressに紐づける場合は、このまま「アプリケーションの設定」に進み
URLに紐づける場合は、「ドメイン設定」で、指定フォルダ(パス)設定
URLに紐づける場合は、「ドメイン設定」で、指定フォルダ(パス)設定
6 右メニューから「ドメイン設定」を選択
WordPressをインストールした「ドメイン一覧」から「変更」を選択
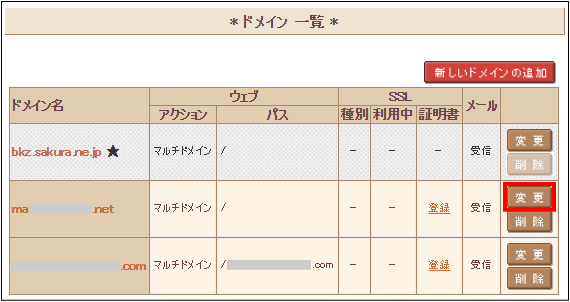
7 「ドメイン詳細設定」の指定フォルダ」を入力
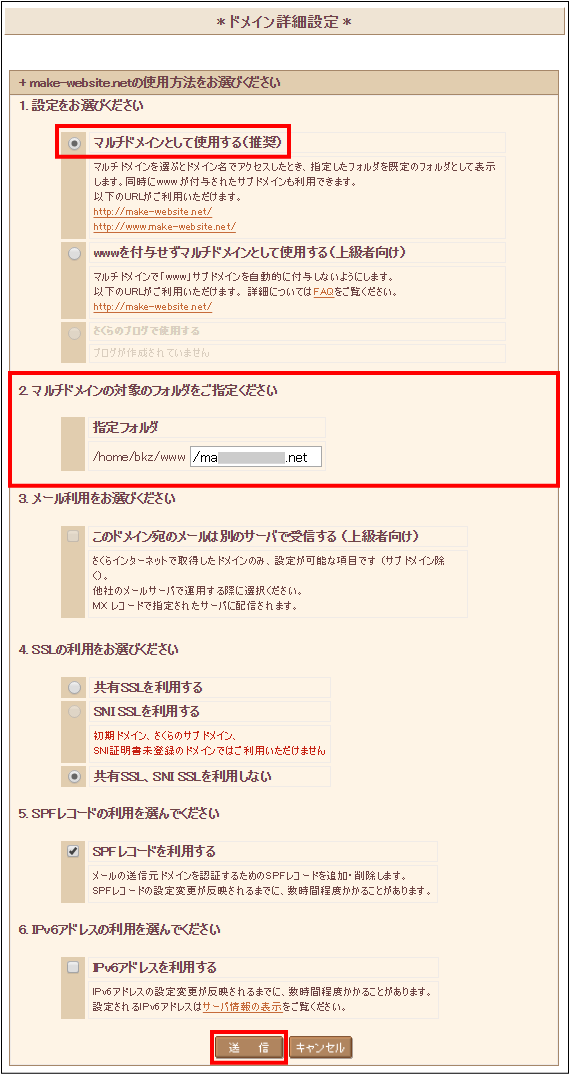
重要
ドメイン直下にWordPressをインストールする場合
- 「マルチドメインとして使用する」にチェック
(特に必要がなければ、wwwの有り無しの両方で表示できる形が無難) - 「マルチドメインの対象をフォルダをご指定下さい」
(ここは、WordPressのインストール先で設定したものと同じ名前を入力)
「3~6」は、必要に応じて設定します。メール関連なので後での設定でよい
WordPressに紐づける場合は、「指定フォルダ」に入力させないでください
また、入力する場合もしない場合も、「/」は消さないように!
8 「クイックインストール」~「インストール済み一覧」

再度、「クイックインストール」~「インストール済み一覧」から
「設置URL」若しくは「管理画面URL」にアクセス
9 「WordPressのの設定」
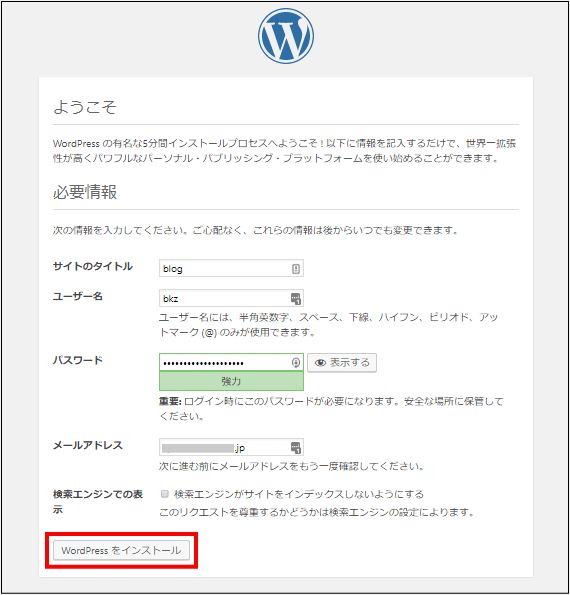
管理画面のログイン用の「ユーザー名・パスワード」を設定
サイトのタイトル・・・・後で変更することが可能
ユーザー名・・・・・・・後で変更することが可能
パスワード・・・・・・・20文字以上の英数字記号がセキュリテイ的におすすめ
メールアドレス
入力が済んだら「WordPressをインストール」をクリック
10 WordPressの管理画面にログイン
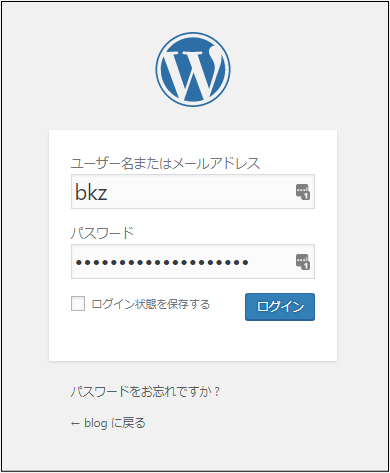
先ほど設定した、「ユーザー名・パスワード」を入力
11 WordPressの管理画面
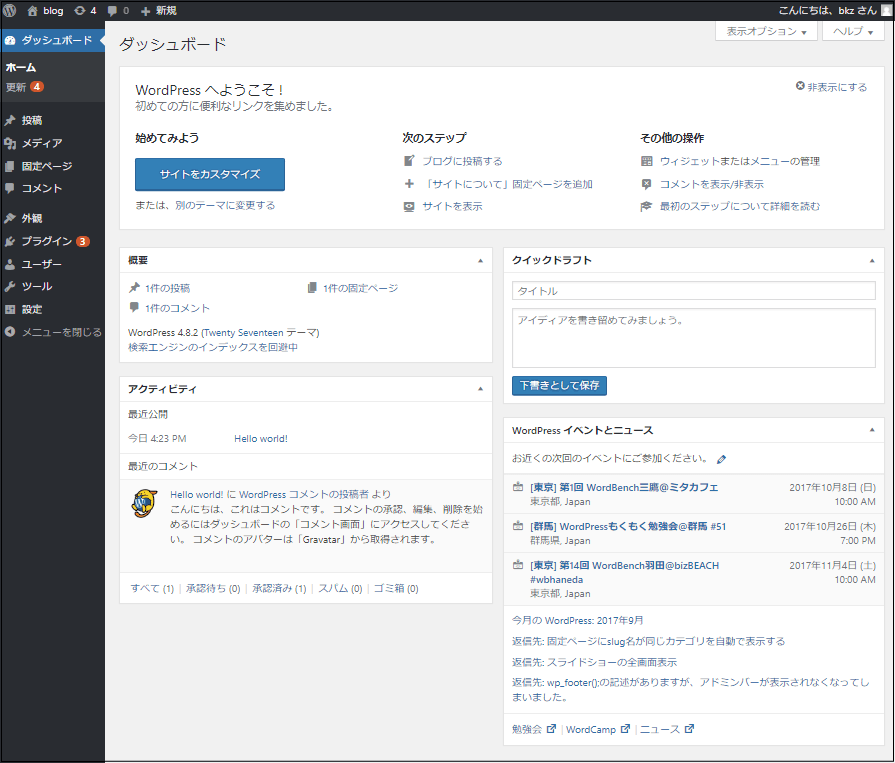
SAKURAサーバーで、WordPressをインストールする際は面倒だね!
とは言え、流れだけ押さえていれば、まぁ、なんてことないんだが・・・
一般的なレンタルサーバー感覚で、設定に取り組んだら、ちょっと手こずるかも!
| ■無料お試し期間14日間■ |
|---|
目的に合わせて選べる5プラン
自社で3箇所の、大きなデータセンターを運営
接続1.39Tbps、稼働率99.99%以上
月額 131円から初められる低価格サーバー
おすすめは、データベースがあるスタンダード
代表的なサーバー 個人から法人まで幅広くご利用
| ライト | スタンダード | プレミアム | ビジネス | ビジネスプロ |
|---|---|---|---|---|
| 月/131円 | 月/436円 | 月/1,309円 | 月/2,182円 | 月/3,928円 |
| 初期費用 | 容量 | マルチドメイン | データベース | 転送量 | 無料SSL・HTTP/2 |
|---|---|---|---|---|---|
| 1,048円 | 100GB | 100個 | 20個 | 80(GB/日) | 対応/対応 |
| 無料SSL HTTP/2 PHPモジュール版 リソースブースト WAF さくらぽけっと |
| 国外IPアドレスフィルタ 自動バックアップ 電話サポート |
(※上記は、スタンダードの詳細)
※ 価格は年間(12ヶ月)申し込みをした場合の、税込み10%の金額を記載