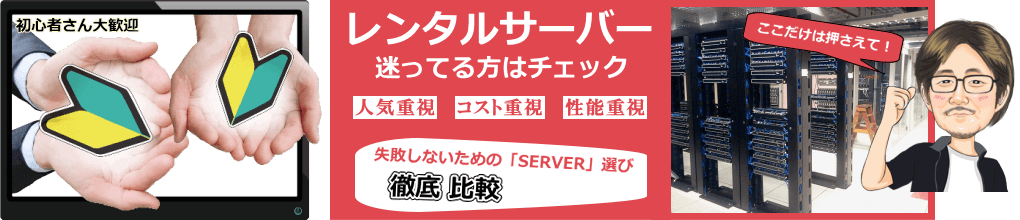
「FUTOKA」マルチドメイン対応!ドメイン追加設定手順
「FUTOKA」では、マルチドメイン対応ですので、複数のドメインを使う事が出来る
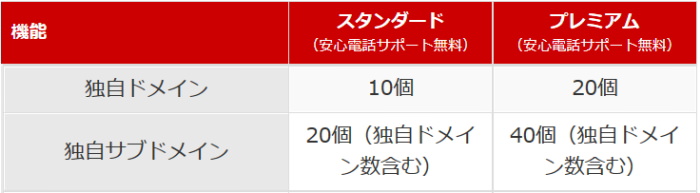
ドメイン、及び、サブドメインの、追加設定も、難しくないので、
感覚的に操作ができると思うので、流れだけ確認してみて
ドメインの追加設定の手順
FUTOKAコントロールパネルにログインすると
左側のメニューの中に「ドメイン設定」があるので、クリック
ドメイン設定 内の、「ドメインの追加設定」をクリック
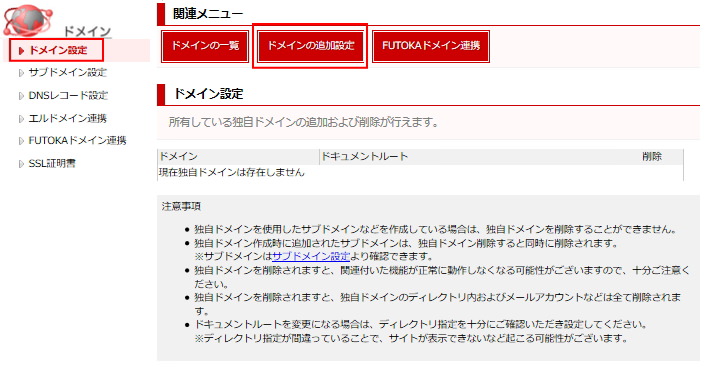
この様な画面が表示されるので、「1,2,3、」の中から、1つ選択してクリック
1.他社のドメインレジストラにて、購入されたドメインを追加する 2.エルドメインにて、購入されたドメインを追加する(エルドメイン連携を利用します) 3.FUTOKAにて、購入されたドメインを追加する(FUTOKAドメイン連携を利用します)
今回は、他社で取得、管理しているドメインを、FUTOKAサーバーに追加
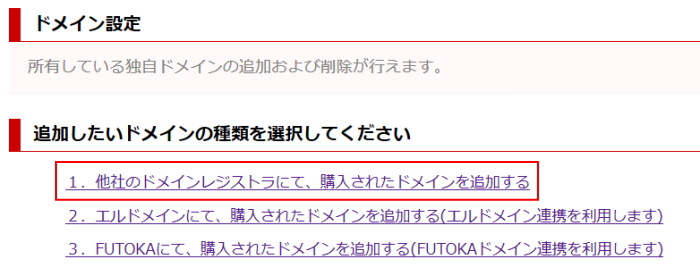
この画面で、ドメインの追加を行います。お持ちのドメインを記入
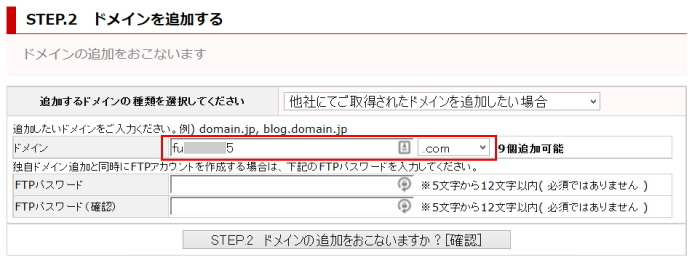
ドメイン追加は、日本語も対応しているので
追加したい日本語ドメインは、そのまま日本語を入力してください
同時に、FTPアカウントの作成も出来るので
必要であれば、大小英数字のパスワードを記入
ここで作成した、FTPアカウントのディレクトリは、
「/home/ID/public_html/○○○.com 」になる
アカウント名は、ドメインとなり、ドットの代わりにハイフォンになる
この場合のアカウント名は、「fu○○○5-com@○○.futoka.jp」
初期設定のアカウントより、2つ下の階層となる
確認ページが表示されるので、問題なければ、「ドメインの追加(確認)」をクリック
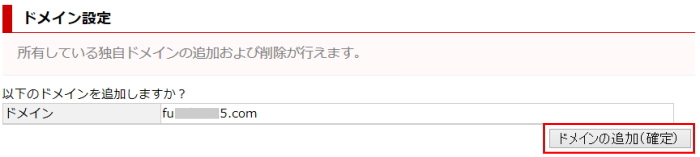
これで完了です。ドメインの一覧で確認できます
追加したドメインが一覧されています
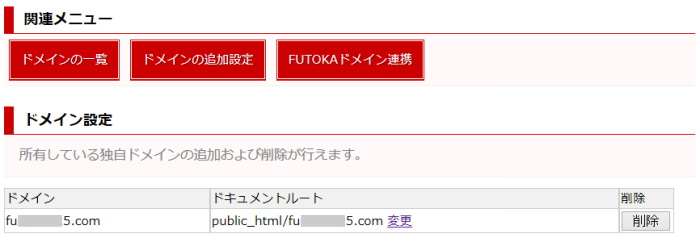
「独自ドメインの新規追加のご案内」のメールも届いているので、
独自ドメイン新規追加情報の確認ができる
「ドメインのネームサーバ」 「FTPアカウント新規追加情報」も記載されているので
大事に、保存しておいてください
ドメインの追加が、終わったので、ネームサーバーの変更を行うのですが、
他から、サイトデータを移動する場合は、
先に、「データ移動・テスト」等を行ってから、ネームサーバを変更したほうが良いです
- 詳しくは、こちらの サーバーを引越しする場合は、テストが肝心!
Windowsの「hostsファイル」で、サイト表示の確認する場合
FUTOKAサーバーパネルの「サーバ情報」内に、 IPアドレスが記載されています。
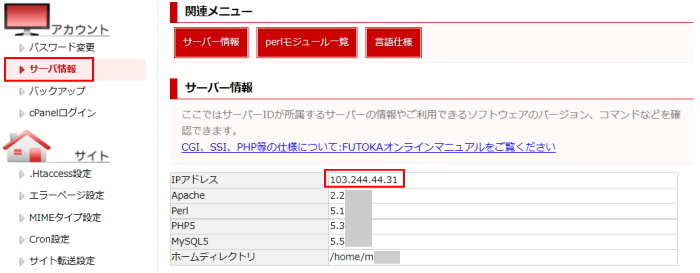
ネームサーバーを変更する手順(スタードメイン)
- スタードメインの場合
スタードメインの管理画面にログイン
ドメイン一覧から、「ドメイン管理ツール」をクリック
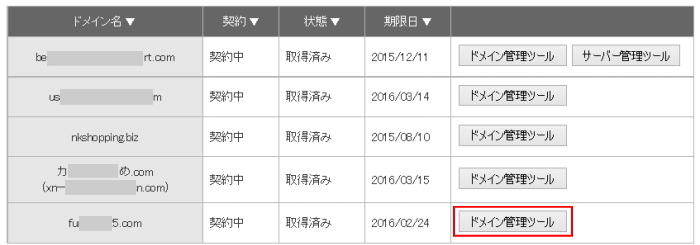
ドメイン管理ツールの、「ネームサーバーの確認・変更」をクリック
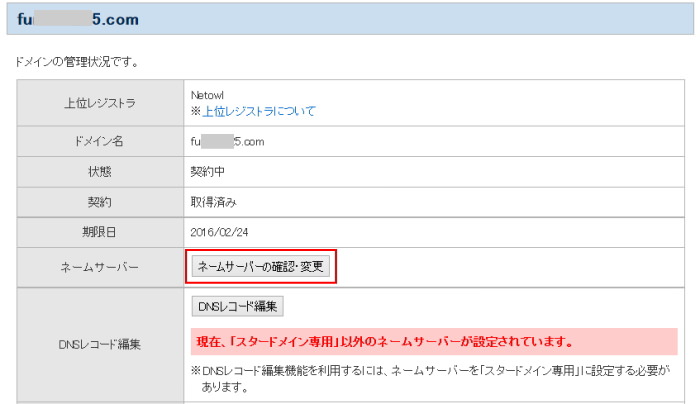
FUTOKAの「プライマリネームサーバー」「セカンダリネームサーバー」を記述する
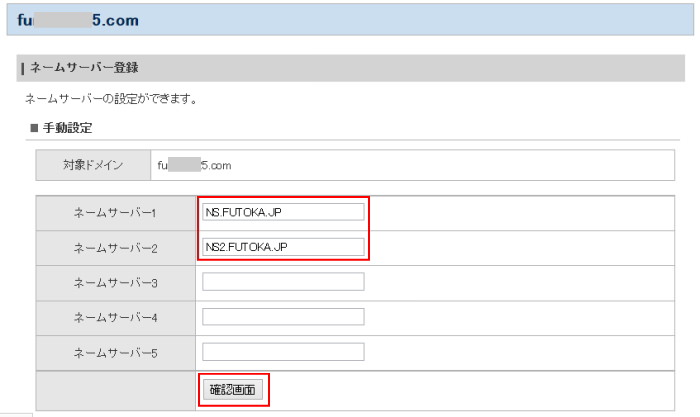
「確認画面」をクリックして、「確定」で、完了です
「プライマリネームサーバー」「セカンダリネームサーバー」の情報は、
「サーバー申込み完了案内」及び、ドメインイン追加案内に記載されている

これで、ネームサーバーが変更されるのですが、
3日位、時間がかかります。・・・・・・個人的には、4時間~10時間程度でした
今回は、スターサーバーでの設定でしたが、 他の、ドメイン管理業者の設定の場合でも、同じような感じの流れです。
| ■無料お試し期間14日間■ |
|---|
国内サーバーでアダルトサイトの実現!
多機能で高性能を売りに、回線が非常に強い
コストパフォーマンス的にも優れているサーバー
何と言っても、これだけの性能を活かして
アダルトサイトの運営が可能!です。
もちろん電話でのサポートも完備
| SSDミニ | SSDスタンダード | SSDプレミアム | SSDプラチナム |
|---|---|---|---|
| 月/858円 | 月/2,178円 | 月/3,487円 | 月/5,478円 |
| 初期費用 | 容量 | マルチドメイン | データベース | 転送量 | メモリ | 無料SSL |
|---|---|---|---|---|---|---|
| 2,750円 | 30GB | 10個 | 無制限 | 40GB/日 | 4GB | 対応 |
(※上記は、SSDスタンダードの詳細)
※価格は年間(12ヶ月)を、申し込みをした場合の、税込み10%の金額を記載