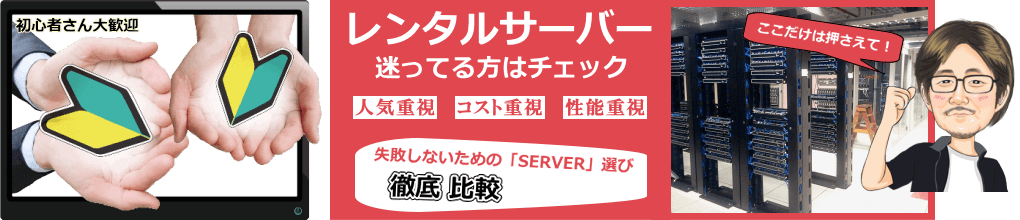
SAKURAサーバで無料SSLを設定する手順方法とは!意外と簡単
SAKURA internet でも、無料の独自SSL(Let's Encrypt)を利用することができ
但し、ワンクリックで申請してっていう訳にはいかなくて、
改善されました!2017年10月17日から、無料独自SSLの簡単設置が開始
スターサーバーでお馴染みの、ネットオウルが提供している
「SSL BOX」から、無料でSSL証明書(Let's Encrypt)を取得して、
SAKURAサーバーに、アップロードする形で独自SSLを無料で利用しますね!
SAKURAは、「SNI SSL」対応ですので問題なく設定することが可能
なんですが! ただ、「Let's Encrypt」は、3か月毎に更新が必要で
非常に短いスパンでの手続きとなるので、いちいち面倒な作業があるんです^^;
とは言え、面倒くささ否めませんが、意外と簡単に出来て、
特に難しい訳でもありませんし、流れさえつかめば直ぐに設置できますね!
現在は、コントロールパネルから「無料SSLの設定」ワンクリックで対応
一度設定すれば自動更新されますので面倒な更新作業は一切必要ありません。
※ 「SSL BOX」は、他社で利用できる仕様ですが、サーバー側で「SNI SSL」も含めて持ち込み可能なのか?が
条件になりますので注意が必要です。SAKURAは対応してます。
目次
SAKURA コントロールパネルから「無料独自SSLの簡単設置」方法
1 「ドメイン設定」から「ドメイン/SSL設定」を選択
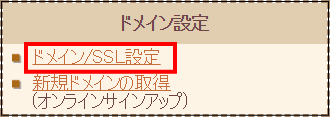
2 「ドメイン一覧」から、導入するドメインの「登録」を選択
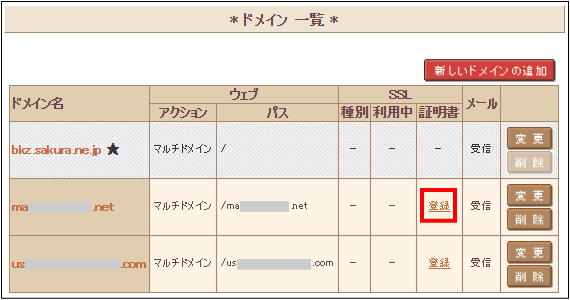
3 「無料SSLの設定へ進む」
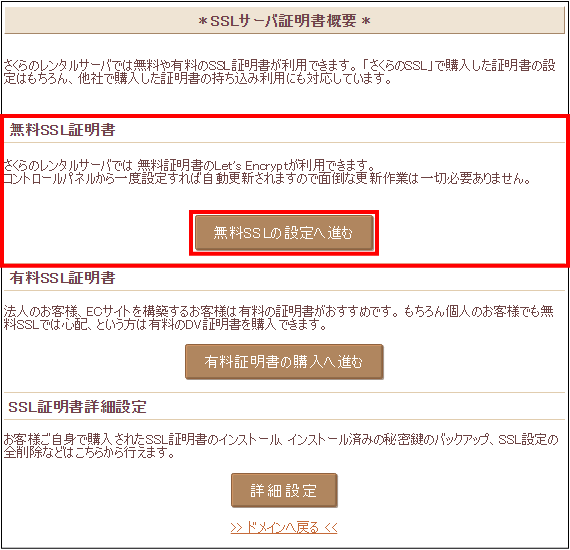
「無料SSLの設定へ進む」をクリックして「Let's Encrypt」の申請を行います
4 「ドメイン一覧」の戻り「変更」を選択
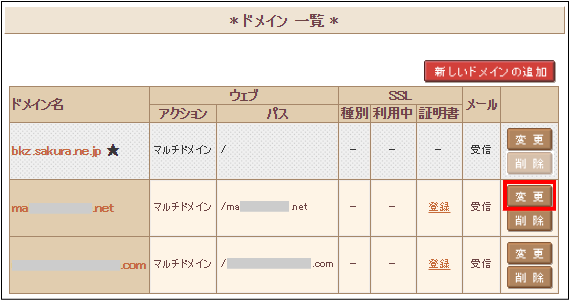
5 「SNI SSL」を利用する
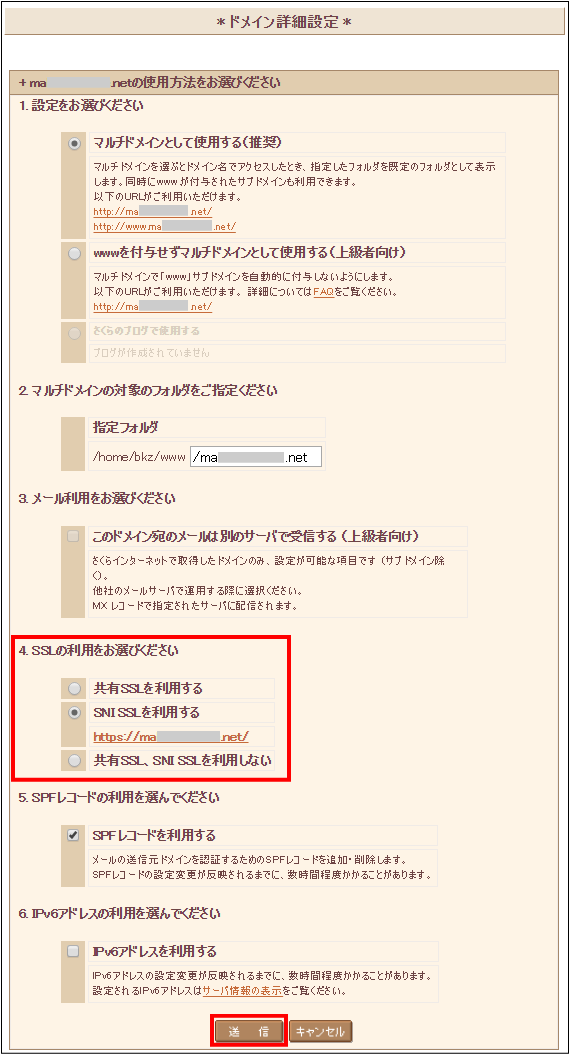
「4.SSLの利用をお選びください」から、「SNI SSLを利用する」を選択
6 SSL証明書の設置完了、ドメイン一覧から「表示」を選択
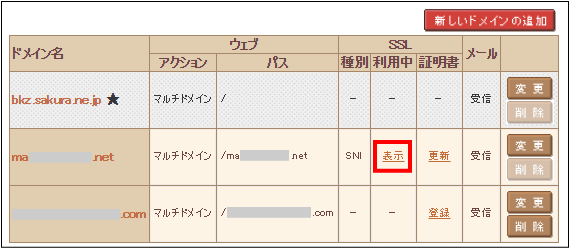
7 SSLでアクセスできました
![]()
2017年10月17日から、無料独自SSLの簡単設置が対応となり
ワンクリックで、「Let's Encrypt」の申請が行えます
尚、通常の3ヶ月更新も
「自動更新」の対応のので、今後は、面倒な更新作業は一切必要ありません。
但し、「CERT(SSL証明書)」「中間証明書」「秘密鍵」を手動で設置して
「Let's Encrypt」を利用している場合は、「自動更新」は非対応です
その場合は、改めて、「無料独自SSLの簡単設置」を行う必要がありますね!
SSL BOX で「Let's Encrypt」を取得、SAKURA サーバーに設置方法
1 「SSL BOX」から、新規会員登録(無料)
格安SSL証明書サービス、SSLボックス
2 新規会員登録(名前・メールアドレス・住所等の登録情報を入力が必須)
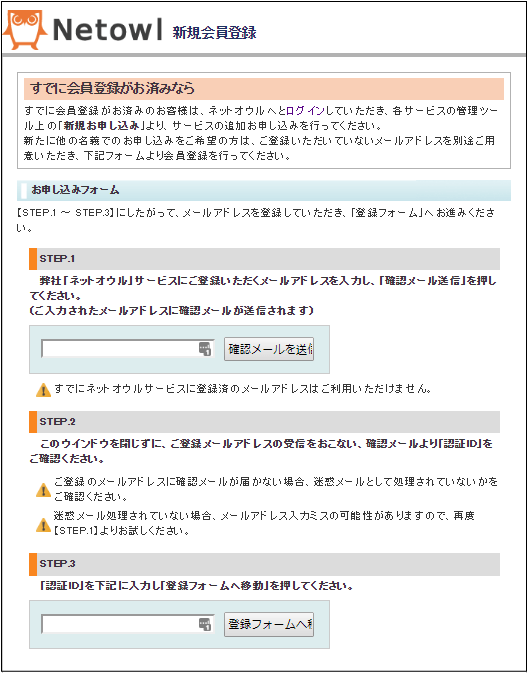
3 「ネットオウルにログイン」~「SSLボックス管理」~「その他のサーバーで利用する」
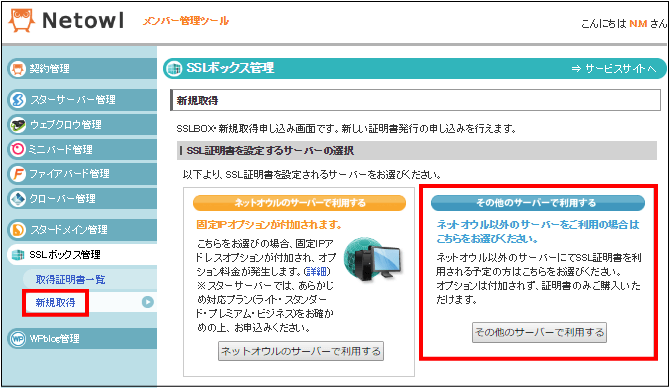
4 SSL BOX(新規取得申し込み)
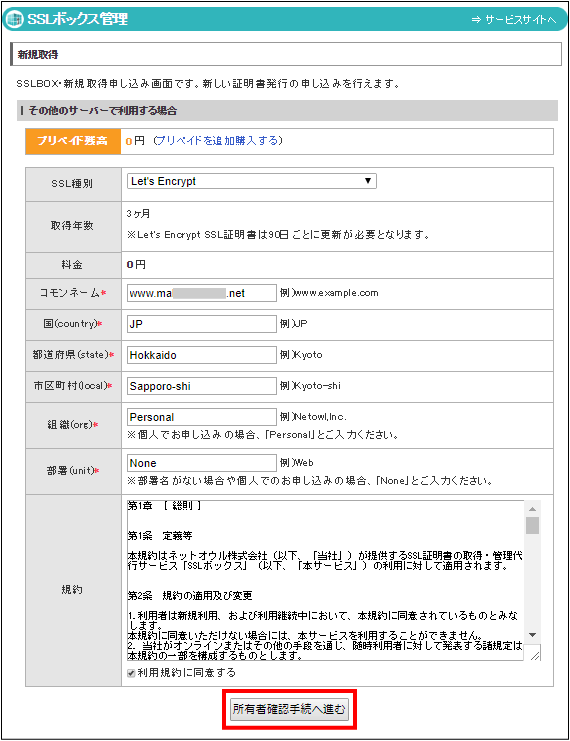
SSL種別は、「Let's Encrypt」を選択
コモンネームは、wwwを付けるか?付けないか?
都道府県・市区町村は、特に審査する訳でないのでTokyoでも問題ないようです
「*」の入力が終われば「所得者確認手続へ進む」
5 所得者確認手続(認証手続き)
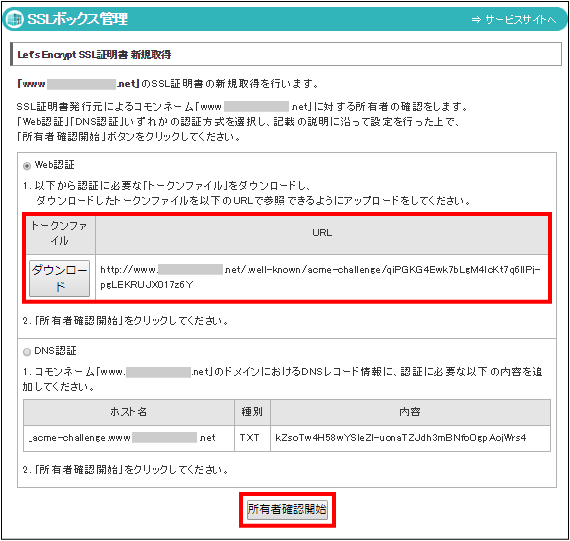
ドメインの所有者を確認します
「Web認証」「DNS認証」のうち、お好きな方法で所有者を確認できます
認証が済んだら「証明書確認開始」
「Web認証」を行う場合は、ファイルマネージャー 若しくは FTPツールで、
ダウンロードした「トークンファイル」をサーバー上にアップロード
URLに記載されている通り
今回の場合は、「URL/.well-known/acme-challenge/トークンファイル」
「.well-known」「acme-challenge」の
ディレクトリを作成して「トークンファイル」をアップロード
6 所有者確認実地が完了しました
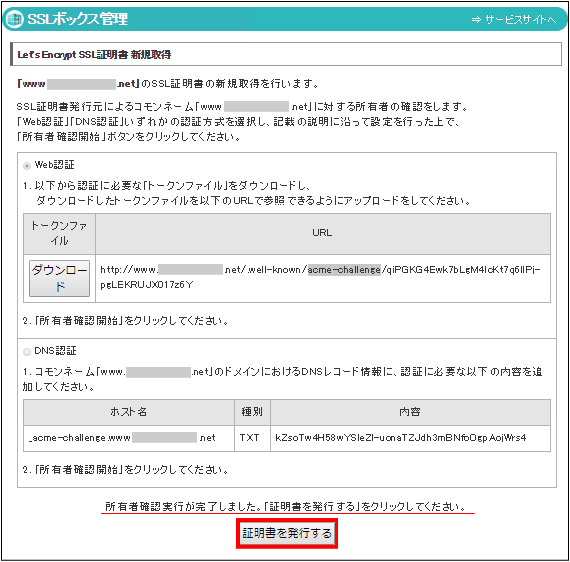
所有者確認実地が完了しました。「証明書を発行する」をクリックしてください。
と、表示がでれば、所有者確認が成功したことになりますね!
7 SLL証明書(取得証明書一覧)
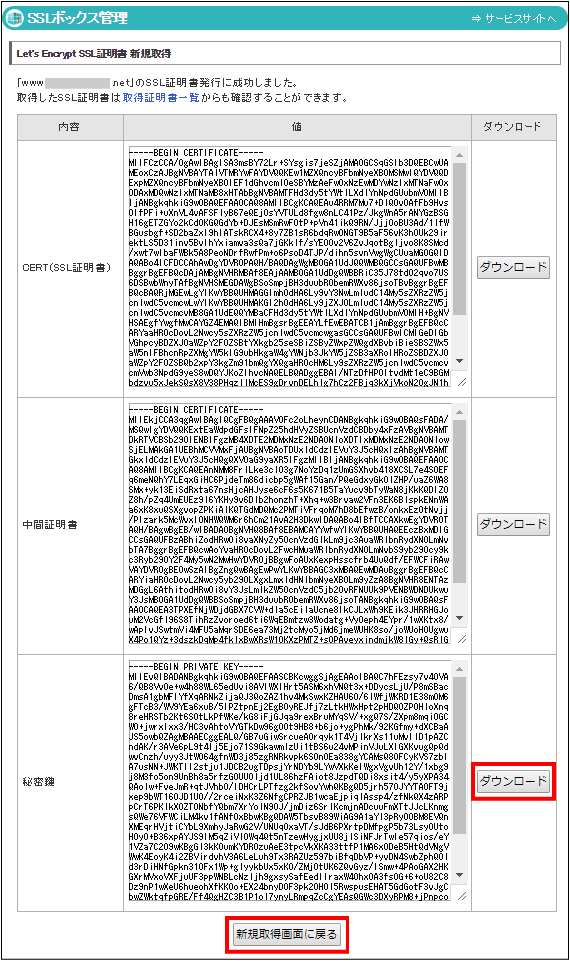
「CERT(SSL証明書)」「中間証明書」「秘密鍵」この3っが必要になり
さくらサーバーに設定することになります
この状態で、「秘密鍵」をディスクトップにダウンロードして
さくらのレンタルサーバー「サーバコントロールパネル」にログイン
8 サーバコントロールパネル「ドメイン設定」を選択
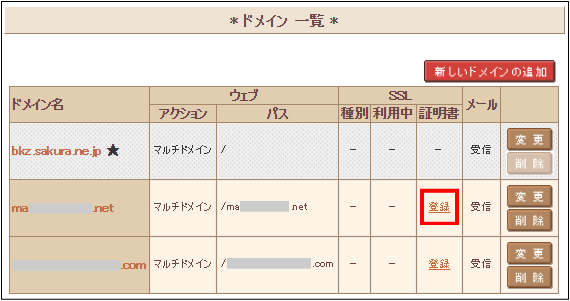
「ドメイン設定一覧」から、「登録」を選択します
※ SSL証明書(Let's Encrypt)に申し込んだドメイン
9 「秘密鍵」をアップロード
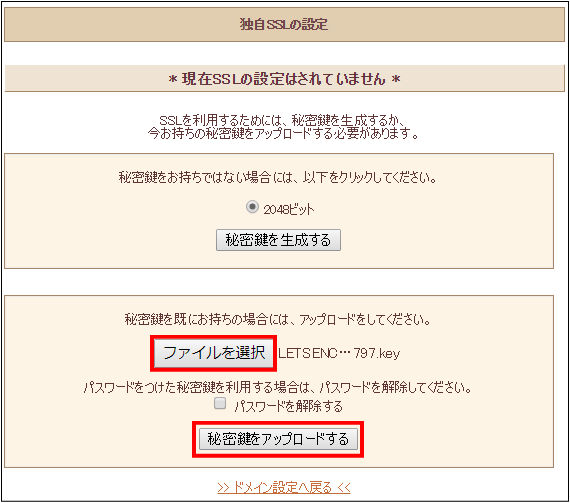
「ファイルを選択」で、先ほどダウンロードした「秘密鍵」をアップロード
「秘密鍵をアップロードする」を選択
10 「CERT(SSL証明書)」のインストール
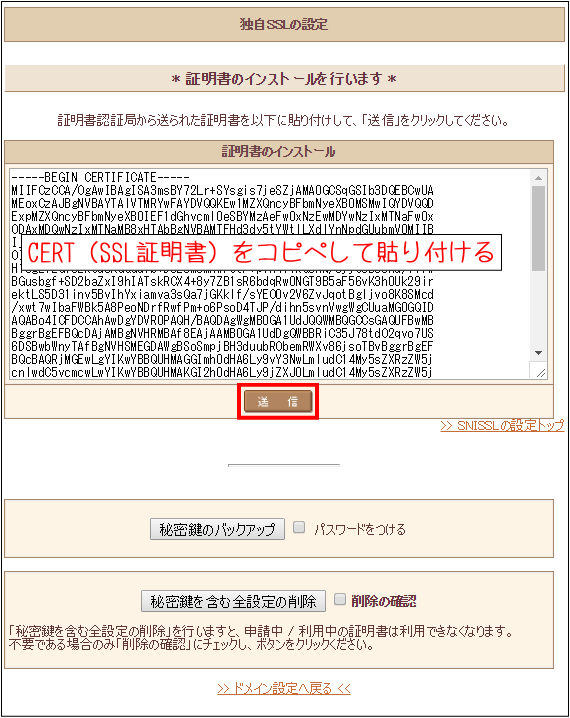
「CERT(SSL証明書)」をコピペして貼り付けます・・・・・「送信」
11 「中間証明書のインストール」を選択
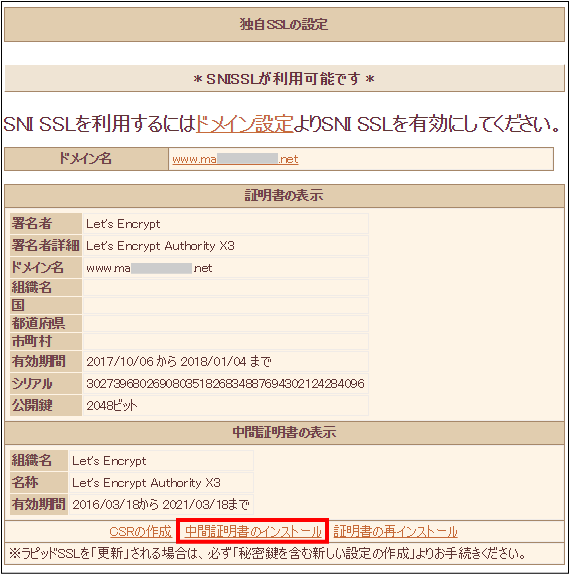
12 「中間証明書」のインストール
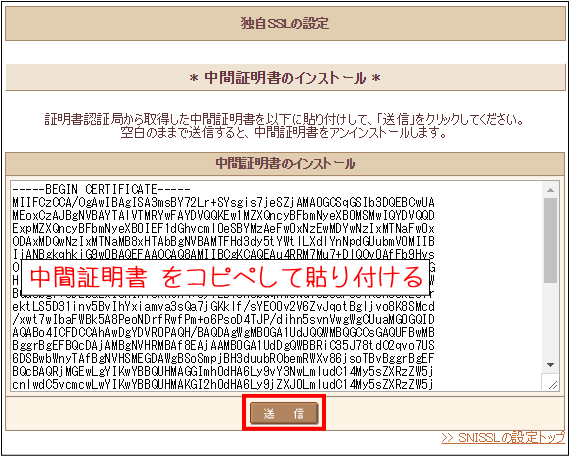
「中間証明書」をコピペして貼り付けます・・・・・「送信」
13 「ドメイン一覧」の戻り「変更」を選択
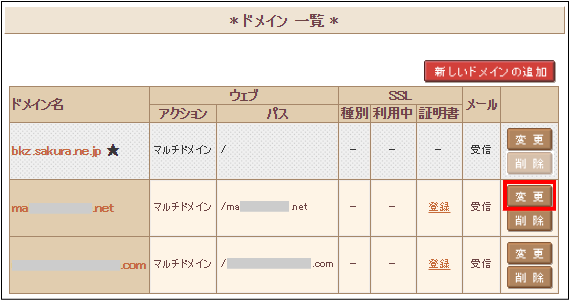
14 「SNI SSL」を利用する
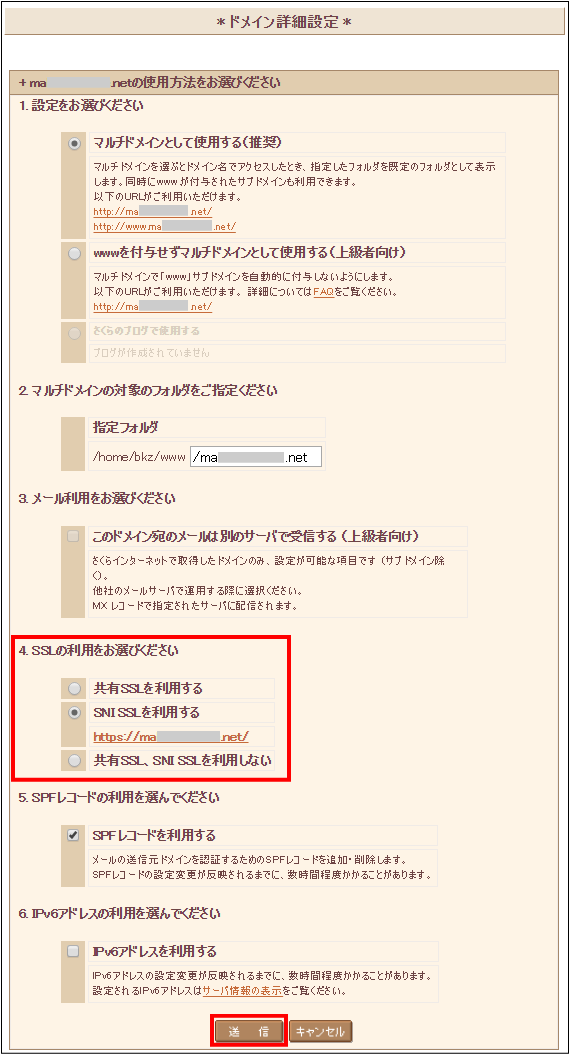
「4.SSLの利用をお選びください」から、「SNI SSLを利用する」を選択
15 SSL証明書の設置完了、ドメイン一覧から「表示」を選択
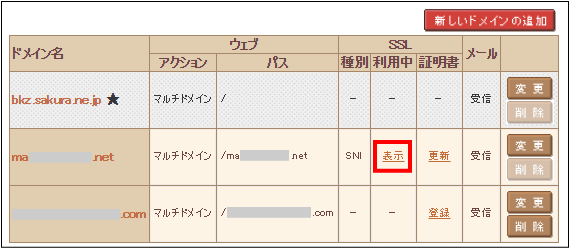
16 SSLでアクセスできました
![]()
17 「SSL BOX」管理
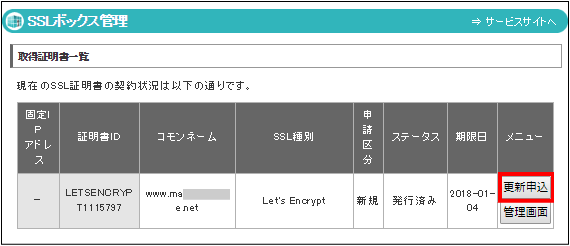
「Let's Encrypt」は、3ヶ月毎に更新する形になりますので、
更新月が近づいた時点で、「更新申込」を行い新しい証明書を取得します
「CERT(SSL証明書)」「中間証明書」「秘密鍵」を
再度、同じような手順で、さくらサーバーにインストールして更新を行いますね!
意外と簡単に「Let's Encrypt」をインストールできましたね!
3ヶ月毎の更新が必見となるので、忘れずに行うことさえできれば使えると思う
※ 1か月前に「更新案内」をメールで受け取ることは可能
この更新が面倒である方は、
オプション「ラピッドSSL」3年契約 月額96円(税込)が良いのではないでしょうか!
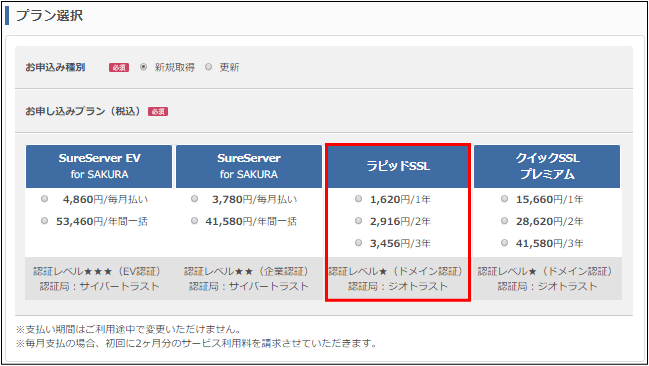
既存のWEBサイトを、常時SSL化にする場合は、
サイトの修正や、リダイレクト設定など、いろいろ作業が必要ですので、
こちらのページを参考にして!
HTTPから完全HTTPS化する方法の作業項目
| ■無料お試し期間14日間■ |
|---|
目的に合わせて選べる5プラン
自社で3箇所の、大きなデータセンターを運営
接続1.39Tbps、稼働率99.99%以上
月額 131円から初められる低価格サーバー
おすすめは、データベースがあるスタンダード
代表的なサーバー 個人から法人まで幅広くご利用
| ライト | スタンダード | プレミアム | ビジネス | ビジネスプロ |
|---|---|---|---|---|
| 月/131円 | 月/436円 | 月/1,309円 | 月/2,182円 | 月/3,928円 |
| 初期費用 | 容量 | マルチドメイン | データベース | 転送量 | 無料SSL・HTTP/2 |
|---|---|---|---|---|---|
| 1,048円 | 100GB | 100個 | 20個 | 80(GB/日) | 対応/対応 |
| 無料SSL HTTP/2 PHPモジュール版 リソースブースト WAF さくらぽけっと |
| 国外IPアドレスフィルタ 自動バックアップ 電話サポート |
(※上記は、スタンダードの詳細)
※ 価格は年間(12ヶ月)申し込みをした場合の、税込み10%の金額を記載