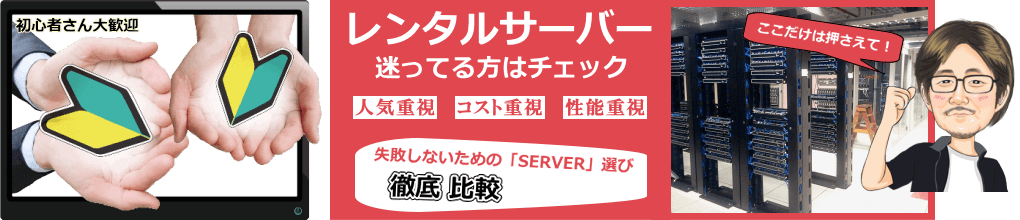
さくらのサーバでメールアドレスの作成が独特!SPF設定も対応
さくらのレンタルサーバーで、メールアドレスを追加する場合の設定手順です
設定方法が独特で、若干、戸惑うかもしれませんので流れを確認しておいて!
他社で管理している独自ドメインは、ゾーン編集することが出来ない仕様ですが、
SPFレコード設定に関しては、ワンクリック設定で対応している!
SSL/TLSを用いたメールの送受信(暗号化)については、
メール送信は「STARTTLS」が対応、メール受信は「POP/IMAP over SSL」が対応
目次
メールアドレスの作成手順
1 「メールに関する設定」の「メールアドレスの管理」を選択
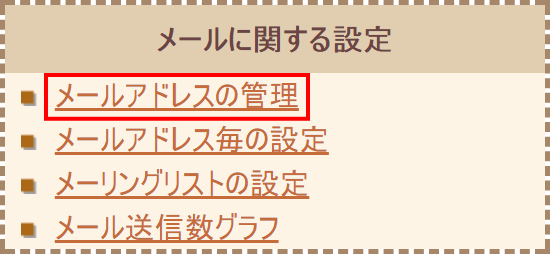
2 「ウイルスチェック」「メールアドレス一覧」「メールアドレスの追加」
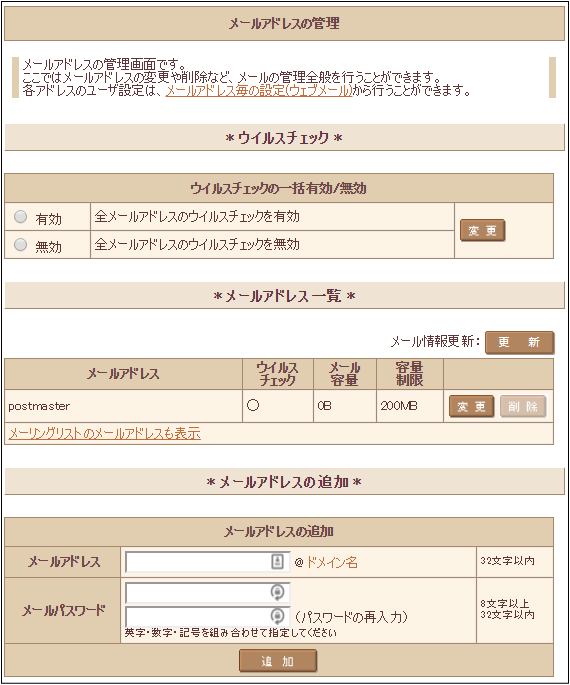
重 要
ウイルスチェックの一括 有効/無効
メールアドレス一覧
メールアドレスの追加
さくらのサーバーで、メールアドレスを作成する際は、ちょっと特殊で、
1っのアドレス名は、全ドメインで適用されてしまいますね!
例えば「aaa.com」「bbb.com」「ccc.com」の独自ドメインを追加している場合 xxxのアドレス名を作成すると 「xxx@aaa.com」「xxx@bbb.com」「xxx@ccc.com」のメールアドレスが適用される
要するに、特定のドメインのみでメールアドレスを作成できない!
※ メールアドレスは「@」より後ろのドメイン名を指定(選択)することはできません!
もちろん、メールアドレスを作成したら、
通常通り、目当てのドメインで利用することは、当然できるのですが、
仮に、それぞれのドメインで、同じアドレス名を付けて使いたい場合には
全てのドメインが、同じメールアドレスとして認識されてしまうので適さない
要するに、全て同じ受信ボックスっていう形になってしまいますね!
複数のメールアドレスを作成して、
使い分けて使う場合は、アドレス名を別々にして作成する形になるようです!
3 「メールアドレスの追加設定」
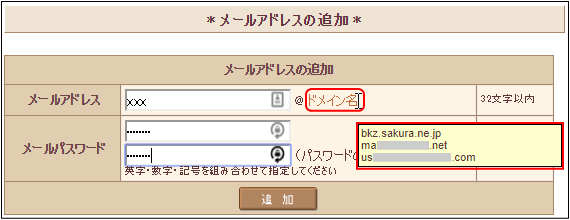
繰り返しますが、メールアドレスの追加する際は
メールアドレスは「@」より後ろのドメイン名を指定(選択)はできません!
基本的には、サブドメインも含めて、ドメインを追加設定しているものが対象で
「ドメイン名」に、マウスのポイントを合わせるとドメインが表示される
「アドレス名」「パスワード」を決めたら、「追加」をクリックして作成完了です
あとは、お好みのメールアドレスを、メールソフト等に設定して利用する形ですね
4 「メールアドレス一覧」~「変更」
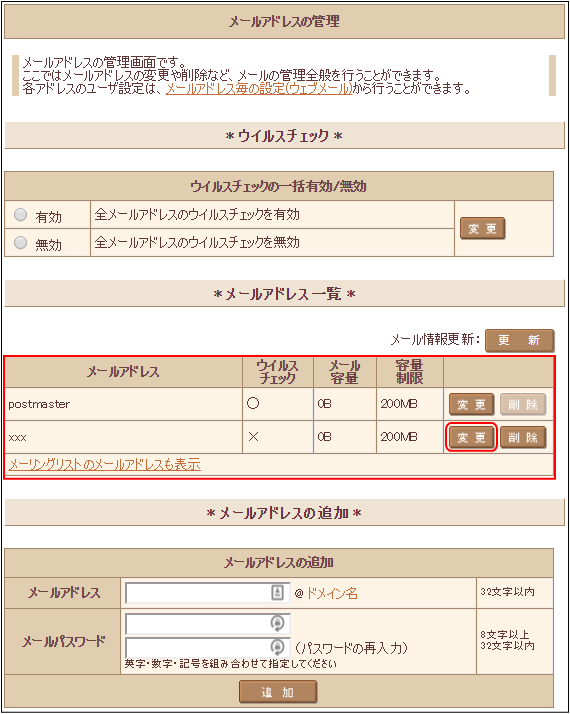
5 「メールアドレスの変更」
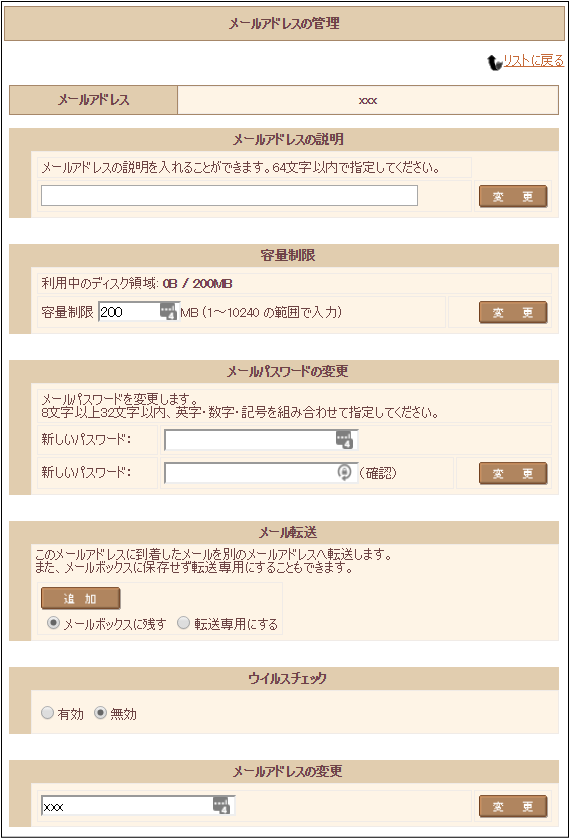
メールアドレスを追加すると、「メールアドレス一覧」に表示され
「変更」で、容量の制限やメール転送、パスワードの変更等が可能になる
SPFレコードの設定手順と確認
メールの受信元が、送信元が信頼できるかチェックする仕組みで
ドメインのゾーン編集を行うことで、SPFレコードを設定することになる
SPFとは?独自ドメインを使う場合に必見!設定する方法
さくらのレンタルサーバーに関しては、「他社で管理」しているドメインでは
ゾーン情報の編集には対応してません!
さくらインターネットで取得、管理しているドメインのゾーン情報は編集が可能
但し、SPFレコードの「追加・削除」のみ設定することは可能で
ドメイン設定から、SPFレコードを設定することが可能となる
「"v=spf1 a:www***.sakura.ne.jp mx ~all"」ゾーンに以下の内容が記述される
1 「ドメイン設定」を選択
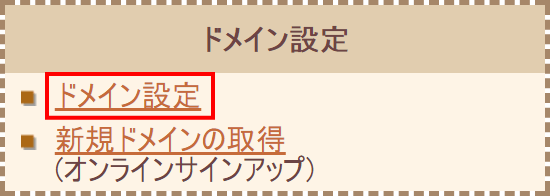
2 「ドメイン 一覧」~「変更」
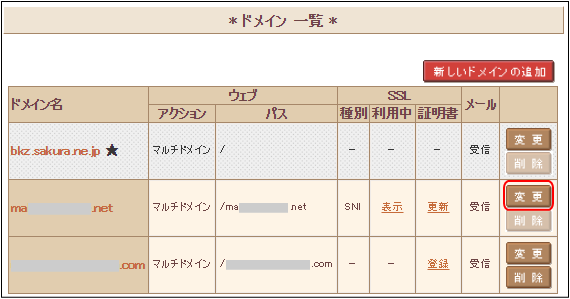
3 「 5. SPFレコードの利用を選んでください」
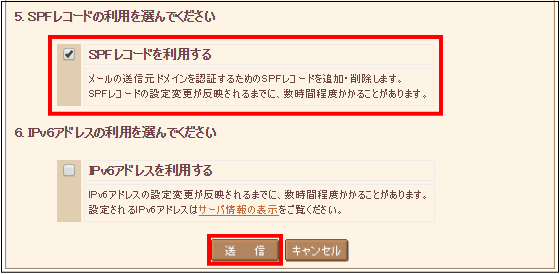
「SPFレコードを利用する」にチェック(自動的にSPFレコードが設定される)
4 「会員メニュー」にログイン ~「ドメインメニュー」
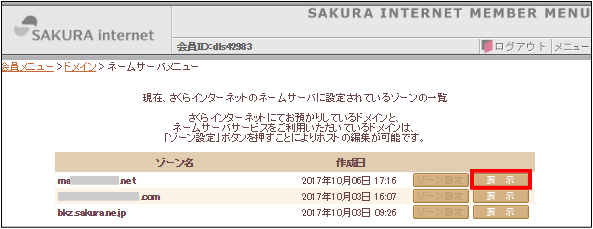
「契約情報」~「ドメインメニュー」~「ネームサーバメニューへ」~「表示」にアクセス
5 ドメイン「ゾーン表示」
SPFレコードの設定前
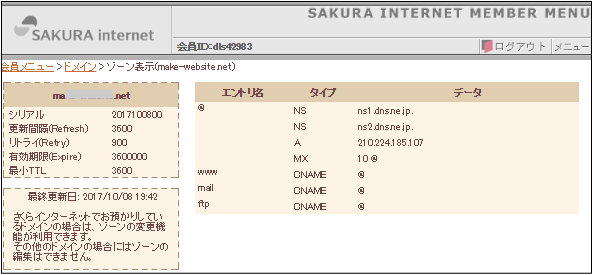
SPFレコードの設定後
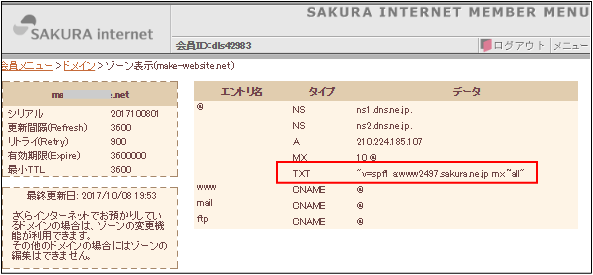
自動的に「"v=spf1 a:www***.sakura.ne.jp mx ~all"」の内容が記述されました
SSL/TLSを用いたメールの送受信設定
メールサーバ(SMTP / POP)への接続に、「SSL/TLS」を用いることが可能
要するに、SSL/TLS 接続方式を利用して暗号化することができる
※ メール送信「STARTTLS」、メール受信は「POP/IMAP over SSL」が対応
最近は、サーバー間の「盗聴、なりすまし」などを防ぐのに
通信を暗号化するのが一般的になっている
1 メールアカウントの基本設定
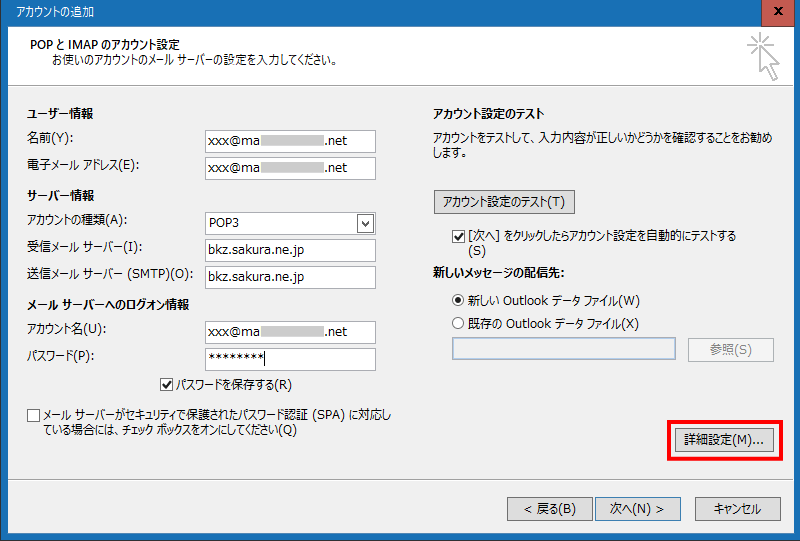
| 名前(Y) | 任意の名前(メール送受信する際に表示) |
|---|---|
| 電子メールアドレス(E) | メールアドレス |
| 受信メール サーバ(I) | 初期ドメイン |
| 送信メール サーバ(SMTP)(O) | 初期ドメイン |
| アカウント名(U) | メールアドレス |
| パスワード(P) | メールアドレスを作成した際に設定したパスワード |
2 メールアカウントの詳細設定
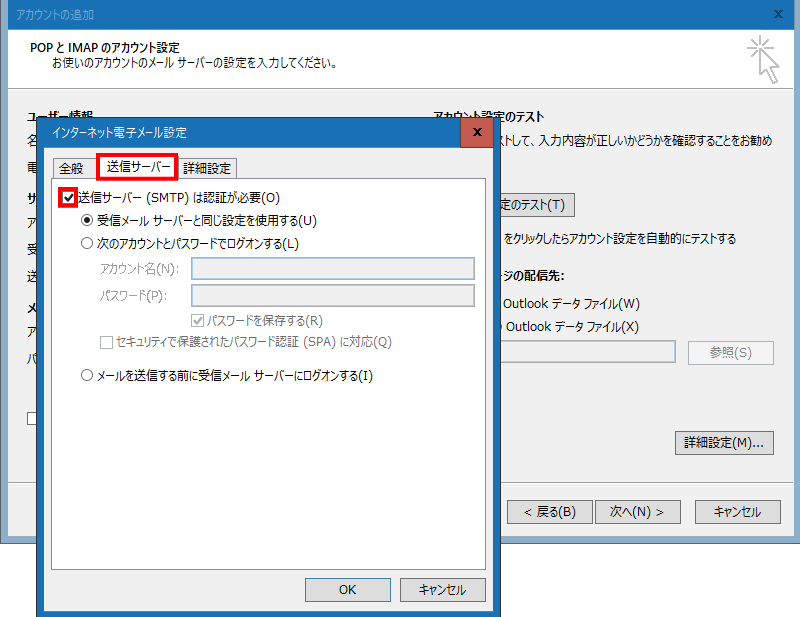
| 送信サーバー | 送信サーバ(SMTP)は認証が必要(O) にチェック |
|---|
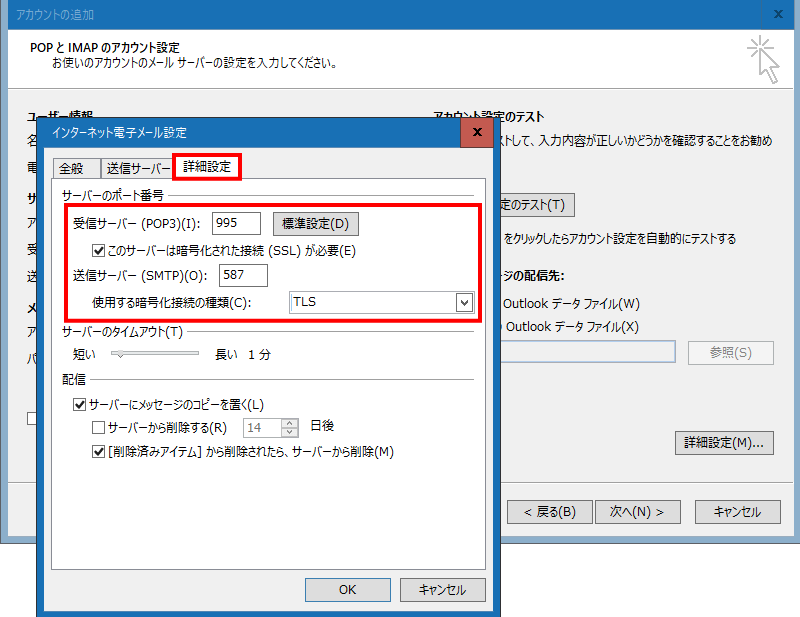
| 受信サーバー(POP3)(I): | 995 |
|---|---|
| 送信サーバー(SMTP)(O): | 587|使用する暗号化接続の種類は「TLS」を選択 |
メールソフトの操作手順は多少異なりますが、
「基本設定」「送信サーバー」「詳細設定」を行う形になる!
メール送信数状況をグラフで確認
1 「メールに関する設定」の「メール送信数グラフ」を選択
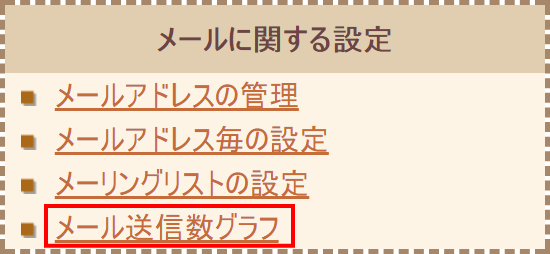
2 「メール送信状況」
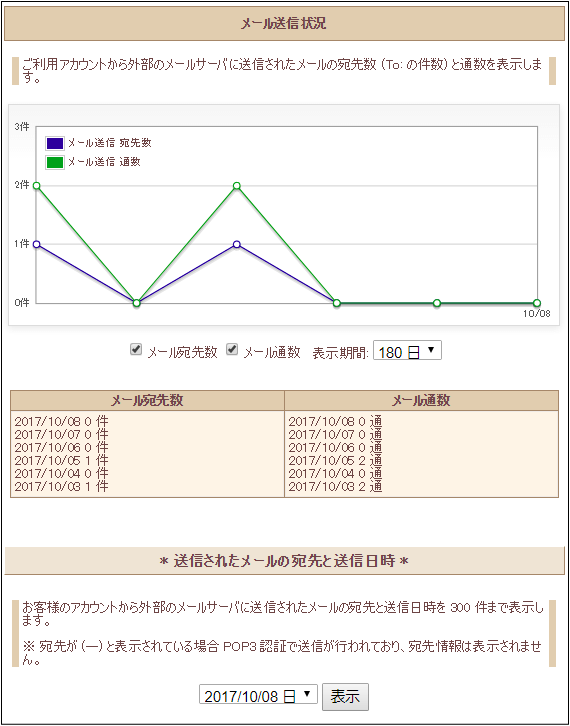
さくらのレンタルサーバ 「公式サイト」
| ■無料お試し期間14日間■ |
|---|
目的に合わせて選べる5プラン
自社で3箇所の、大きなデータセンターを運営
接続1.39Tbps、稼働率99.99%以上
月額 131円から初められる低価格サーバー
おすすめは、データベースがあるスタンダード
代表的なサーバー 個人から法人まで幅広くご利用
| ライト | スタンダード | プレミアム | ビジネス | ビジネスプロ |
|---|---|---|---|---|
| 月/131円 | 月/436円 | 月/1,309円 | 月/2,182円 | 月/3,928円 |
| 初期費用 | 容量 | マルチドメイン | データベース | 転送量 | 無料SSL・HTTP/2 |
|---|---|---|---|---|---|
| 1,048円 | 100GB | 100個 | 20個 | 80(GB/日) | 対応/対応 |
| 無料SSL HTTP/2 PHPモジュール版 リソースブースト WAF さくらぽけっと |
| 国外IPアドレスフィルタ 自動バックアップ 電話サポート |
(※上記は、スタンダードの詳細)
※ 価格は年間(12ヶ月)申し込みをした場合の、税込み10%の金額を記載